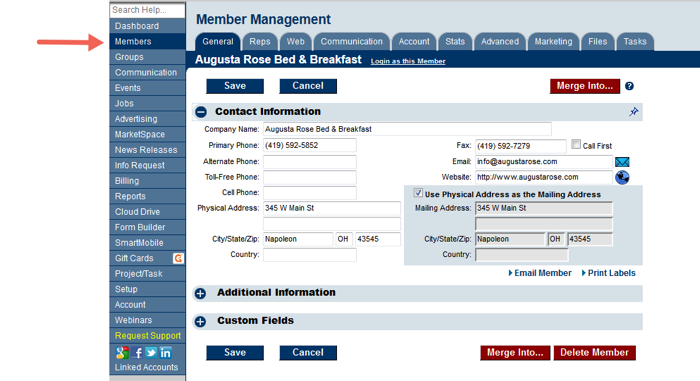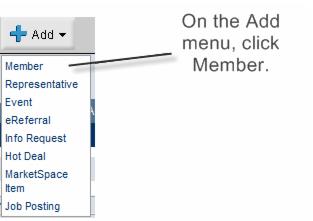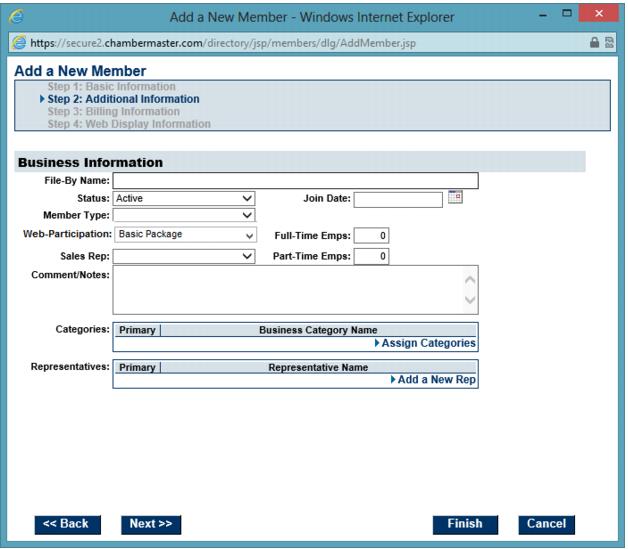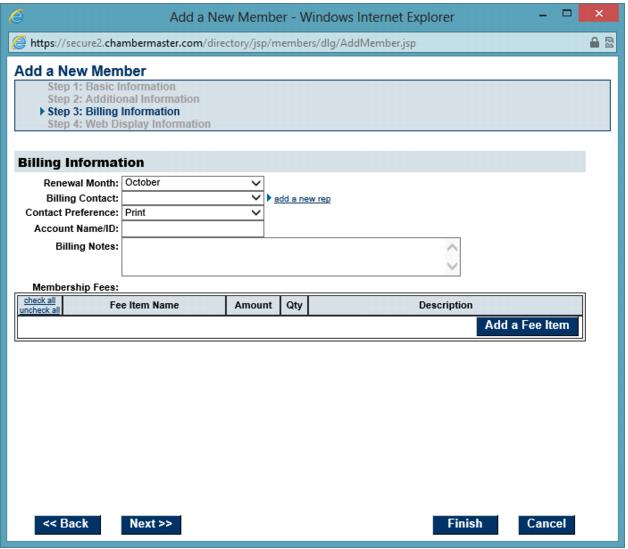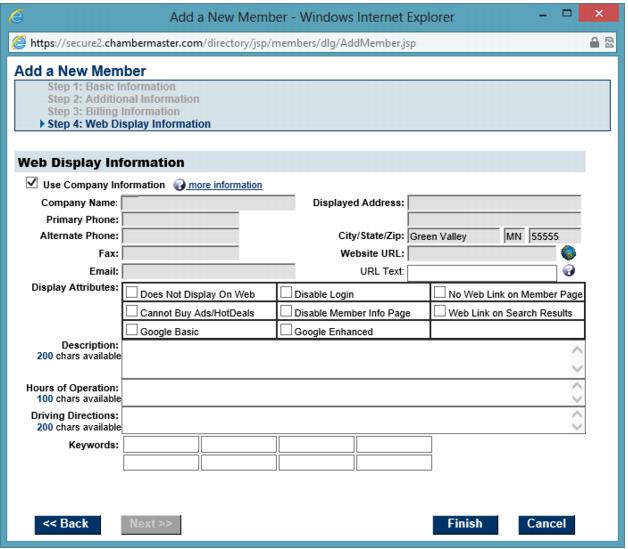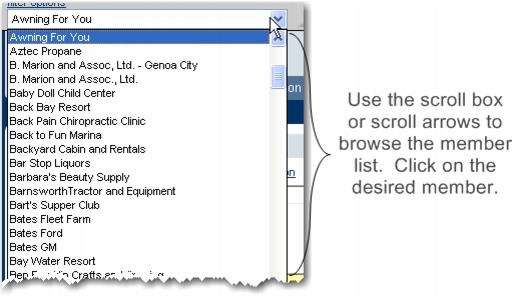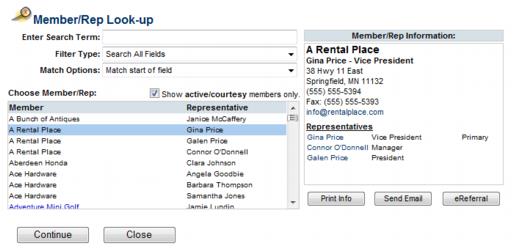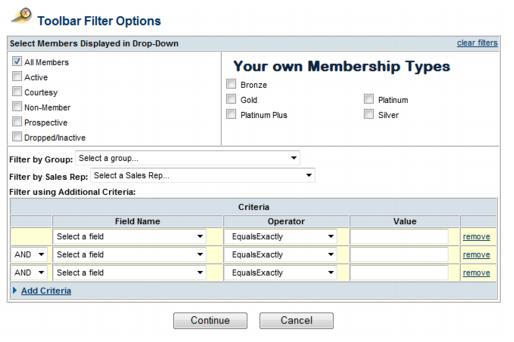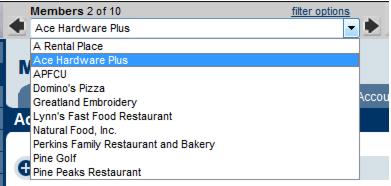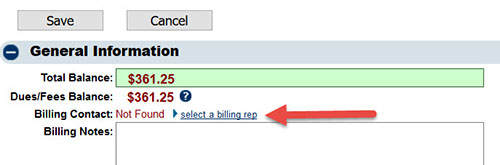Member Management
Contents
- 1 Common Tasks in the Members Module
- 2 Manage Your Members
- 3 If No Rep is Currently Selected
- 4 Change a Selected Rep
- 4.1 Remove a Rep
- 4.2 Change a Selected Rep
- 4.3 Modify Billing Renewal Month
- 4.4 Modify Created Date
- 4.5 Modify Established Date
- 4.6 Edit Fees and Dues
- 4.7 Edit File by Name
- 4.8 Edit Join Date
- 4.9 Modify Member Login name and Password
- 4.10 Modify Member Representatives
- 4.11 Change Membership Status
- 4.12 Change Modified Date
- 4.13 Edit Web Display Information
- 4.14 Drop a Member
- 4.15 Reinstate / Re-activate a member
- 4.16 Merge Members
- 4.17 Custom Fields
- 4.18 Community Member
- 5 Manage Representatives
- 5.1 Add a New Rep
- 5.2 Modify Contact Information for a Rep
- 5.3 Reassign Rep
- 5.4 Remove/Inactivate a Rep
- 5.5 Add custom fields for a rep
- 5.6 Send email to rep(s)
- 5.7 Print label for a representative
- 5.8 Web Display Options for a rep
- 5.9 Set Default Web Display Options for Reps
- 5.10 Modify Group Participation
- 5.11 Impersonate a representative in the Member Information Center
- 5.12 Assign login permissions to a rep
- 5.13 Determine what rep info is seen in the Member Information Center
- 6 Manage a Member's Online Listings
- 6.1 Edit Member Public Displayed Contact Information
- 6.2 Edit Member Public Display attributes
- 6.3 Edit Member Public Description
- 6.4 Edit Member Public Photos and Images
- 6.5 Edit Member Search Results Map Information
- 6.6 Select Basic or Enhanced Listing
- 6.7 Set the Redirect Index
- 6.8 Generate Member Info Page URL
- 7 Manage Communications
- 7.1 Record a Phone Call or Note
- 7.2 Send an Email
- 7.3 Create and send a letter or fax
- 7.4 Refer a member using eReferral
- 7.5 What is an eReferral?
- 7.6 Send an eReferral
- 7.7 Edit eReferral email setup options
- 7.8 Create a reminder
- 7.9 Print a single label
- 7.10 Print a label(s)
- 7.11 Download label information
- 8 Manage Account Information
- 8.1 Check Current Balance
- 8.2 Edit Renewal Month
- 8.3 Edit Billing contact
- 8.4 Change a Selected Rep 2
- 8.5 Setup automatic recurring credit card or ACH billing
- 8.6 Membership Fees and Dues
- 8.7 Add a New Fee or Due to a Member
- 8.8 Remove or Edit a Fee or Due for a Particular Member
- 8.9 Assign Fee with Start and Stop Date
- 8.10 Invoice a One-Time Item
- 8.11 Viewing transaction history (QuickBooks using CQI)
- 8.12 Transaction History (integrated Billing only)
- 9 View Individual Member Stats
- 10 Individual Rep Logins
- 10.1 Creating Rep Login/Password
- 10.2 Sending a mass email invitation to create login account
- 10.3 Create a single login account
- 10.4 Joined Login Names
- 10.5 Rep Login Permissions
- 10.6 Inherited or Custom Permissions
- 10.7 Rep Permissions
- 10.8 Default Permission Sets
- 10.9 Managing Rep Permission Sets
- 10.10 Setting Maximum Permissions
- 10.11 Why Individual Rep Logins
- 10.12 Login Error Messages
- 11 Member Management FAQ's
- 12 Help Documentation
The Members module is the cornerstone of the Growthzone software application. Here you can view contact information, membership status, account balance, and many other details for each of your members.
Common Tasks in the Members Module
Manage Your Members
Getting to the Members Module
Access the Members module in the backoffice by clicking "Members" from the left navigation bar.
To locate a member, click the drop-down arrow on the right side of the drop-down member list.
- Displays name of currently selected member
- Click the left or right black arrow to move quickly from one member to the next.
- Indicates the record number of member that is currently displayed out of the total number of members that are viewable with the current filter selection.
- Click filter options to choose which members should display in the Members drop-down list.
- Click Find to locate a database entity by member name, representative, group event or billing transaction (if using integrated Billing)
- Click Add to add a new member, rep, event, Hot Deal, eReferral, Info Request, MarketSpace item, or Job posting
- Displays your database name and unique database ID
- Select a tab to view items unique to each member. See tab description below.
An Overview of the Member Module Tabs
- General: Basic member information, membership status, sales stage, join date, & custom fields
- Reps: Basic member representative information, their personal web display options, & group participation, individual rep login permissions
- Web: Member description and contact information that displays on the member information page, web participation level (basic or enhanced), member login name and password, web display attributes, member logo, photos and images.
- Communication: Displays communication history for this member; ability to log a call, print a label, send email or send an eReferral. Task Reminders are scheduled here.
- Account: Assign Billing rep and billing renewal month, account information, membership fees, view invoice and payment activity
- Stats: Member reports for event activity, web hits, Hot Deal hits, Job Posting Hits, MarketSpace hits, A/R History, Member Benefit and Member Profile
- Lodging: Optional lodging information including facility types, lodging amenities, and vacancies. Only available if Lodging module has been enabled. Contact support@micronetonline.com to determine your options in regards to the Lodging module.
- Advanced Options: Business categories, location (if enabled), Hot Deals, job postings .Manage your members
- Marketing: Allows banner advertisements to be loaded for a member that will appear at designated places on your website. See Marketing Package.
- Files: Area to upload files and documents that should be associated with a member. This is member-specific storage of files. E.g. Upload a member contract or agreement for reference by your staff. See Store member files on their record.
How to Add, Drop, Merge Members
Learn how to:
- Add a new member
- Find a member
- Edit member information
- Drop a member
- Reinstate / Re-activate a member
- Merge Members
- Custom Fields
- Understand the Community Member record
Add New Member
When adding a new member to the database, you simply fill in the requested information as the wizard walks you through four information screens.
You will be asked to fill in the following information screens:
- General Information
- Additional Information
- Billing Information
- Web Display Information
When you click Finish, your member is automatically added to the database.
- Click Members in the left-hand menu.
- On the Add menu, click Member.
- When Step 1: Basic Information opens, type the correct member information. See Figure 1-4.
- Note: An immediate warning will appear if trying to create a duplicate member. See more info.
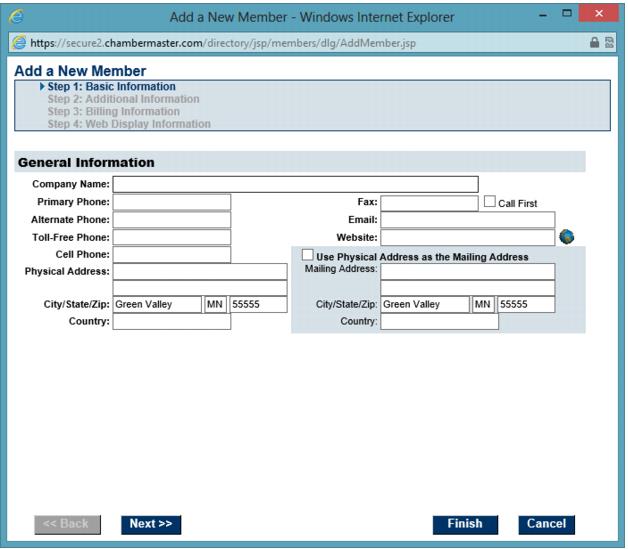
- Figure 1-4: Step 1: Basic Information
- Globe icon – Click the globe icon to open an internet connection and test the website address that is entered. This will ensure that you have typed the address correctly if the correct page opens in the browser window.
- Call First – Check this box as a reminder for you to “call first” before sending a fax to this member.
- Check Use Physical Address as the Mailing Address if both the physical and mailing address are the same address. This will save time so you won’t need to type the address twice.
- Tip: The Mailing Address fields must contain an address in order to print labels for this member. Either type an address or click Use Physical Address as the Mailing Address.
- Click Next to continue.
- When Step 2: Additional Information opens, type the correct member information. See Figure 1-5 and
- Click Next to continue.
- When Step 3: Lodging (not available in all editions) opens, select Enable Lodging for this member if desired. If not, click Next.
- When Step 4: Billing Information opens, complete the desired fields and click Next to continue. See Figure 1-6 and
- When Step 5: Web Display Information opens, complete the desired fields and click Finish to complete the process. See Figure 1-7.
When you click Finish, your member is automatically added to the database and included in the online directory (unless the Does Not Display on Web check box is selected).
Find a Member
When you know the representatives’ name, Account name/ID, Phone/Fax, Email address, Mailing Address, or Business Category. |
1. |
Within the Members module, click the drop-down arrow to the right of the Member name. See Figure 1-8. |
2. |
In the Member list, click the desired member name. |
1. |
Click Members in the left-hand menu. |
3. |
In the Enter Search Term: box, type the member name. Note: If you only know a portion of the member name, click Match any part of member name in the Match Options drop down list |
4. |
In the Choose Member/Rep list, click the desired member name. |
5. |
Click Continue. |
1. |
Click Members in the left-hand menu. |
3. |
In the Filter Type: drop-down list, select Representative Name. |
4. |
In the Enter Search Term box, type the representative name. Note: If you only know a portion of the representative name, click Match any part of rep name in the Match Options drop-down list. |
5. |
In the Choose A Member/Rep list, click the desired representative name. |
6. |
Click Continue. |
1. |
Click Members in the left-hand menu. |
2. |
Click filter options. |
3. |
Click Advanced. |
4. |
Select the desired custom criteria. |
5. |
Click Continue. |
6. |
The Members drop-down list will now display only those that meet your criteria. You can click the left and right arrows to move quickly through the selected records. |
7. |
To return back to the full list of members, click filter options and select clear filters and click Continue. |
Edit Member Information
Locate the member record and then select the appropriate information tab in the member’s record.
Any changes you save to a member’s record are automatically updated throughout the database and within associated web site entries.
How do I edit...
Member Contact Information
- Select the desired member in the Members module.
- Click the General tab.
- Edit the contact information as desired and click Save.
- The Reps information will automatically be updated for address, phone and fax (when those same rep fields already match prior to the edit).
- Click the Reps tab and check the individual reps for any changes that should be made (if not already changed automatically).
- Click the Web tab to ensure that "Use Company Information" checkbox is selected (which means that the Web tab is already updated). If not selected, then you can update the Web tab with any desired contact changes.
Member contact information is used for internal viewing and included on communication pieces such as letters, labels and emails. The contact information on the Web tab will be displayed in the online directory.
Billing Contact
If no rep is currently selected
- On the Account tab, click select a billing rep in the "General Information" area.
- Click the desired rep name in the "Choose a representative" list box and then click Continue.
- If the desired rep is not listed in the "Choose a representative" list box, you may add a rep to this list by selecting "Add a New Rep" on the Reps tab.
Change a selected rep
- On the Account tab, click change billing rep in the "General Information" area.
- Click the desired rep name in the "Choose a representative" list box and then click Continue
Remove a rep
- On the Account tab, click remove billing rep in the "General Information" area.
Notes and Tips:
- The Billing rep may also be selected or removed on the Reps tab. The checkbox "Billing Contact" under "Personal Information" can be selected there instead of making the change on the Account tab.
- The Billing rep and their billing contact preference may also be selected/changed by the member in the Member Information Center if they have the proper permissions.
- The address of the Billing rep is the address that invoices are sent to by default.
- Integrated billing: If a Billing rep is changed to a different person or a different address after an invoice has been created, the old invoice will not automatically be updated with the new address. To update the old invoice to the name/address of the new Billing rep, click into the invoice, click edit in the "Bill To:" box, and click "choose rep" and select the appropriate new name.
Billing Renewal Month
Renewal month is the month that the member begins their membership term with you. It is also used when selecting which members should be included in the invoice batch – select members by renewal month.
Note: Each fee item may also have a designated Renewal Month making it so you can invoice the membership fee on a particular month and other recurring fees on another month. This field is only setting the default value for their account.
- On the Account tab, click the Renewal Month arrow to view renewal months.
- Click the desired renewal month.
- Click Save.
Assigned Business Category
A Business Category indicates where this member will be displayed within the search options in the online directory. Creating categories is done under Setup > Define Business Categories.
Assign a category
- On the Advanced Options tab, click Assign Categories in the Business Categories area.
- Click the desired category in the Available Categories list.
- Click to select the desired category check box and then click Save & Exit.
Remove a Category Assignment
- On the Advanced Options tab, click to select the check box in front of the category that you wish to remove in the Business Categories area.
- Click Remove Selected Categories.
Change Primary Category
- On the Advanced Options tab, click Primary next to the desired business category in the Business Categories area.
Assigned Chamber/ Association Representative
The Chamber/Association representative indicates which staff person added this member to the database or who is responsible for their day-to-day activity – your choice. This field may also be left blank.
- On the General tab, click the Chamber Rep arrow (or Association Rep) in the Additional Information area.
- Click the desired staff person name.
- Click '''Save'''.
Reports may often be filtered by this Chamber/Association rep and used to create a list of which member “belongs” to a particular staff person.
How to edit member contact information
- Select the desired member in the Members module.
- Click the General tab.
- Edit the contact information as desired and click Save.
- The Reps information will automatically be updated for address, phone and fax (when those same rep fields already match prior to the edit).
- Click the Reps tab and check the individual reps for any changes that should be made (if not already changed automatically).
- Click the Web tab to ensure that "Use Company Information" checkbox is selected (which means that the Web tab is already updated). If not selected, then you can update the Web tab with any desired contact changes.
- Note: Member contact information is used for internal viewing and included on communication pieces such as letters, labels and emails. The contact information on the Web tab will be displayed in the online directory.
Edit Billing contact
Note: The Billing Rep (or Contact) is the individual that will receive invoices and receipts by default. The address on the Reps tab for this individual is the address that the bill will be sent to by default.
If No Rep is Currently Selected
1. On the Account tab, click select a billing rep in the General Information area.
2. Click the desired rep name in the Select a member representative list box and then click Continue.
Note: If the desired rep is not listed in the Select a member representative list box, you may add a rep to this list by selecting Add a New Rep on the Reps tab.
Change a Selected Rep
1. On the Account tab, click "change billing rep" in the General Information area.
2. Click the desired rep name in the Choose a representative list box and then click Continue.
- Figure 2: Account Tab - Billing Rep Selected
Remove a Rep
1. On the Account tab, click "remove billing rep" in the General Information area.
Notes and Tips:
- The Billing rep may also be selected or removed on the Reps tab. The checkbox Billing Contact under Personal Information can be selected there instead of making the change on the Account tab.
- The Billing rep and their billing contact preference may also be selected/changed by the member in the Member Information Center if they have the proper permissions.
- The address of the Billing rep is the address that invoices are sent to by default.
- Integrated billing: If a Billing rep is changed to a different person or a different address AFTER an invoice has been created, the old invoice will not automatically be updated with the new address. To update the old invoice to the name/address of the new Billing rep, click into the invoice, click edit in the Bill To: box, and click choose rep and select the appropriate new name.
Change a Selected Rep
Modify Billing Renewal Month
Modify Created Date
Modify Established Date
Edit Fees and Dues
Edit File by Name
Edit Join Date
Modify Member Login name and Password
Modify Member Representatives
Change Membership Status
Change Modified Date
Edit Web Display Information
Drop a Member
Reinstate / Re-activate a member
Merge Members
Custom Fields
Community Member
Manage Representatives
Add a New Rep
Modify Contact Information for a Rep
Reassign Rep
Remove/Inactivate a Rep
Add custom fields for a rep
Send email to rep(s)
Print label for a representative
Web Display Options for a rep
Set Default Web Display Options for Reps
Modify Group Participation
Impersonate a representative in the Member Information Center
Assign login permissions to a rep
Determine what rep info is seen in the Member Information Center
Manage a Member's Online Listings
Edit Member Public Displayed Contact Information
Edit Member Public Display attributes
Edit Member Public Description
Edit Member Public Photos and Images
Edit Member Search Results Map Information
Select Basic or Enhanced Listing
Set the Redirect Index
Generate Member Info Page URL
Manage Communications
Record a Phone Call or Note
Send an Email
Create and send a letter or fax
Refer a member using eReferral
What is an eReferral?
Send an eReferral
Edit eReferral email setup options
Create a reminder
Print a single label
Print a label(s)
Download label information
Manage Account Information
Check Current Balance
Edit Renewal Month
Edit Billing contact
Change a Selected Rep 2
Setup automatic recurring credit card or ACH billing
Membership Fees and Dues
Add a New Fee or Due to a Member
Remove or Edit a Fee or Due for a Particular Member
Assign Fee with Start and Stop Date
Invoice a One-Time Item
Viewing transaction history (QuickBooks using CQI)
Transaction History (integrated Billing only)
View Individual Member Stats
Event Activity
Billing
Other Individual Member Reports
Individual Rep Logins
Creating Rep Login/Password
Sending a mass email invitation to create login account
Create a single login account
Joined Login Names
Rep Login Permissions
Inherited or Custom Permissions
Rep Permissions
Default Permission Sets
Managing Rep Permission Sets
Setting Maximum Permissions
Why Individual Rep Logins
Login Error Messages
Member Management FAQ's
Find answers to the most commonly asked questions about Member Management on the FAQ page
Help Documentation
Browse the Member Management Table of Contents