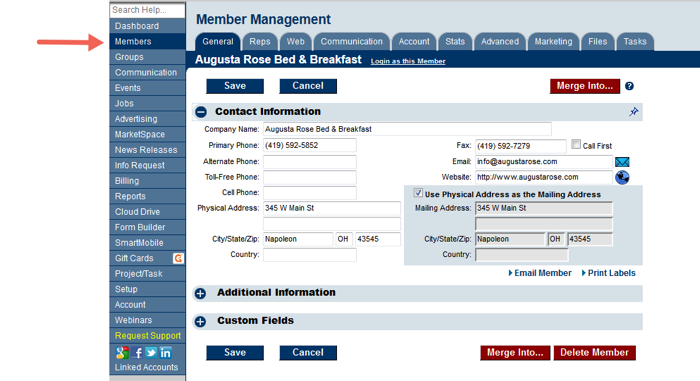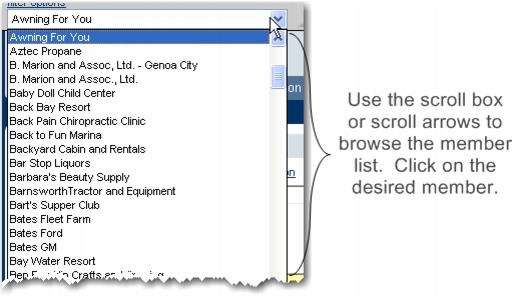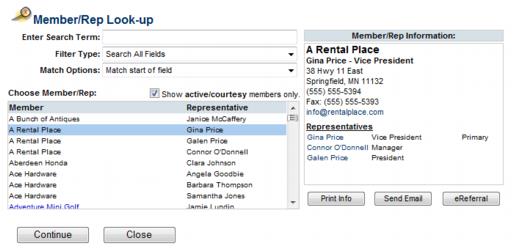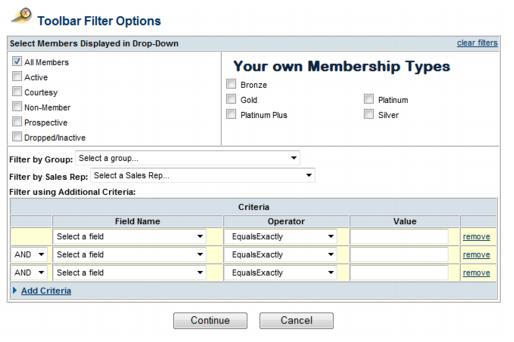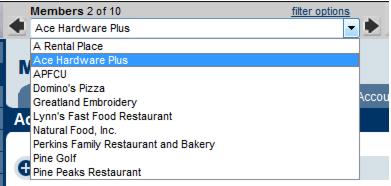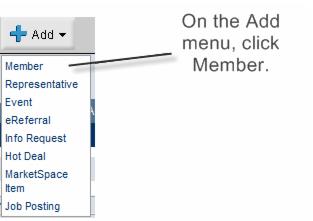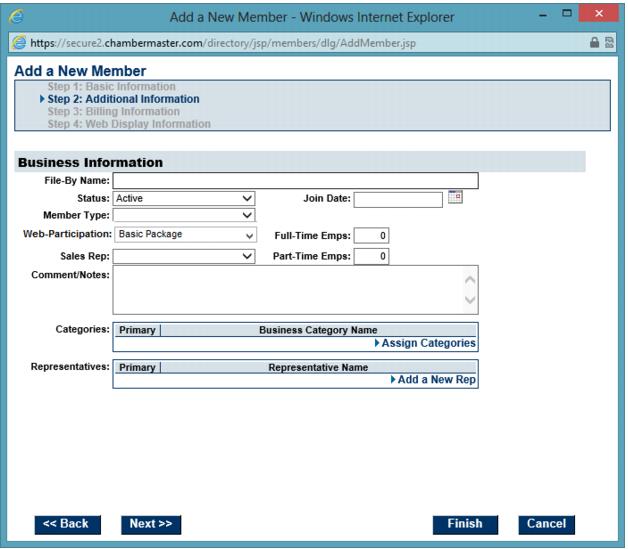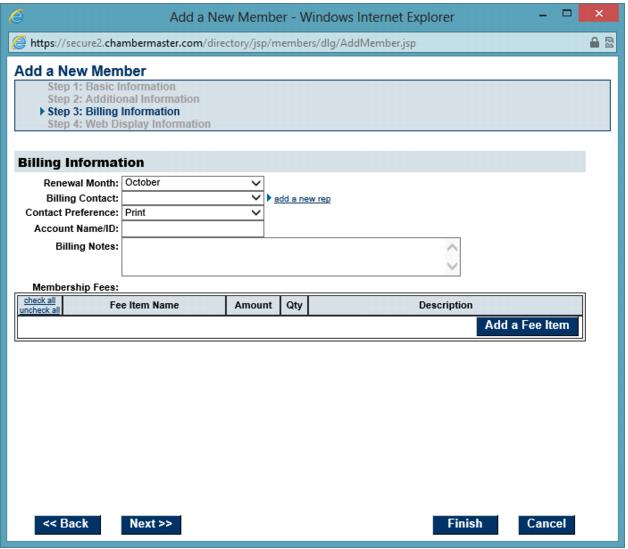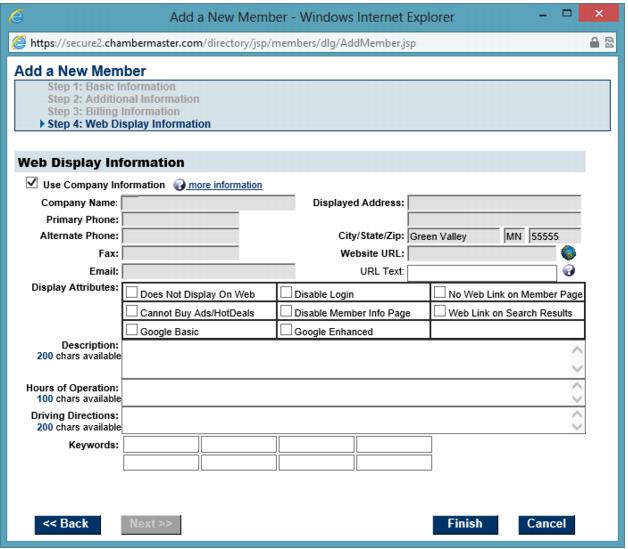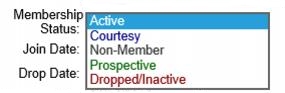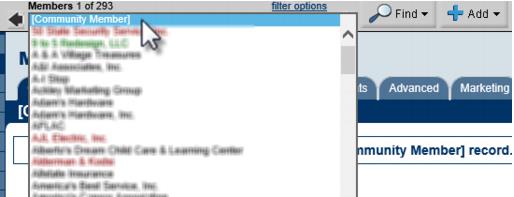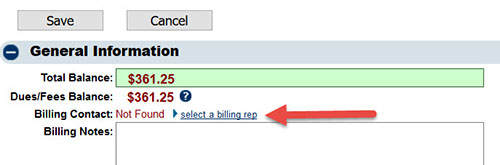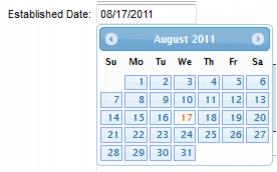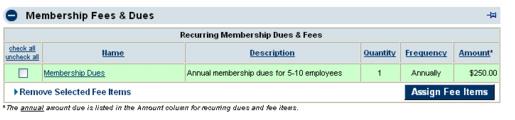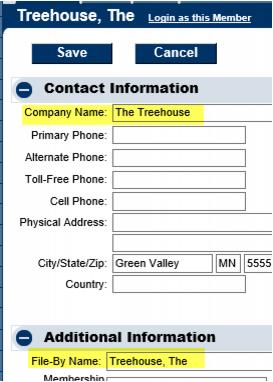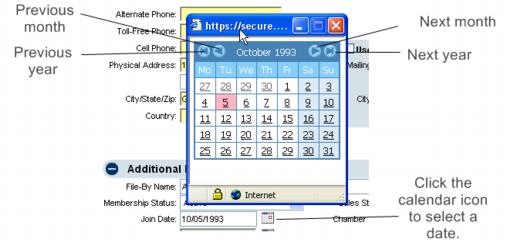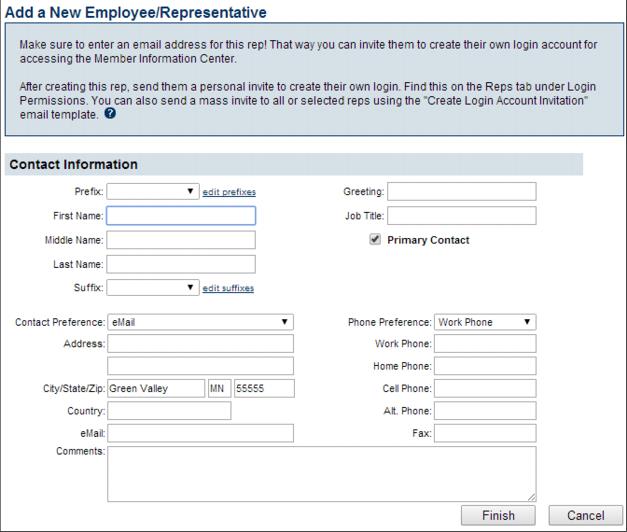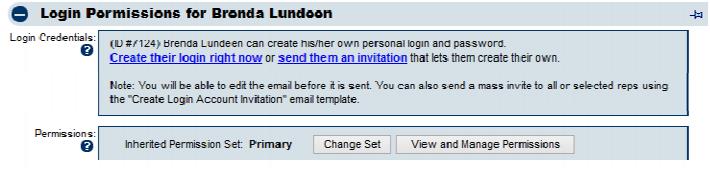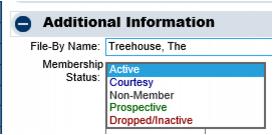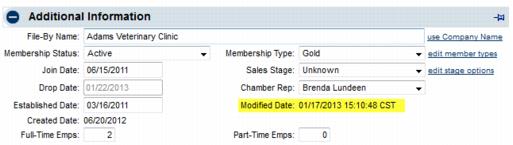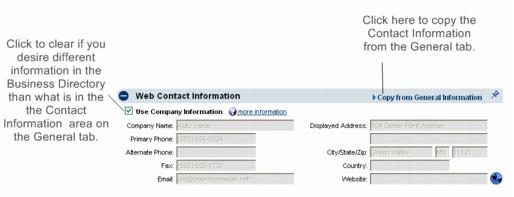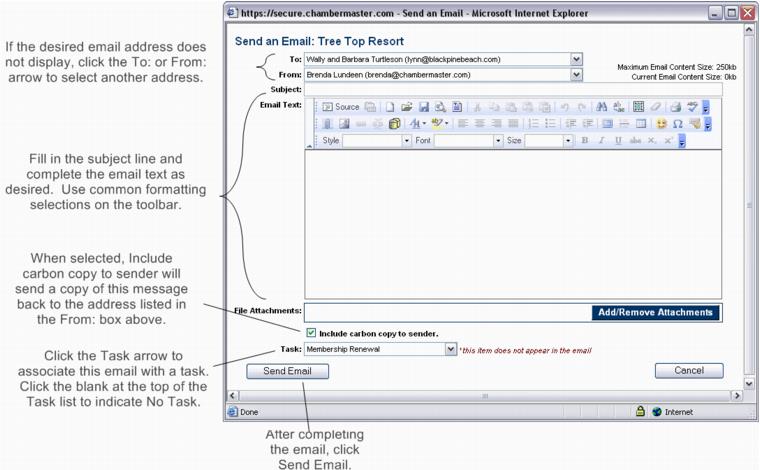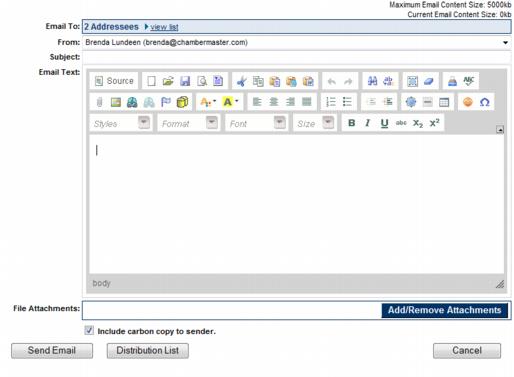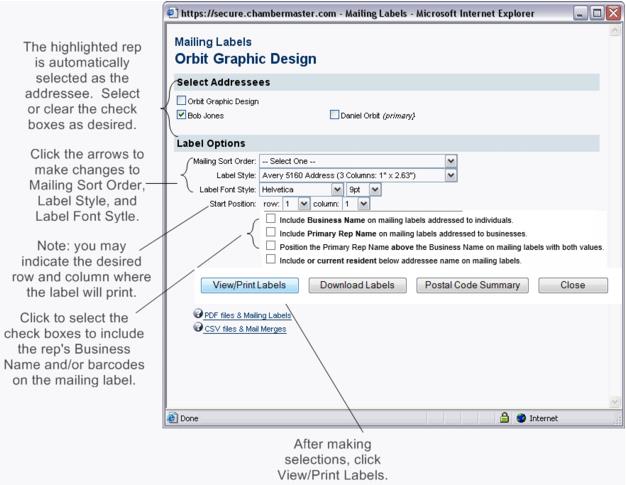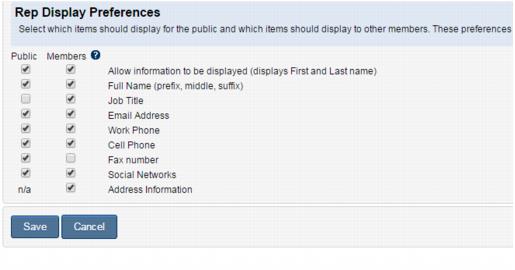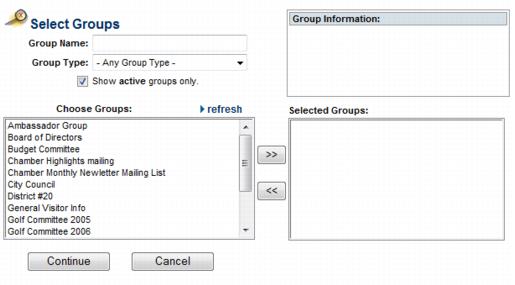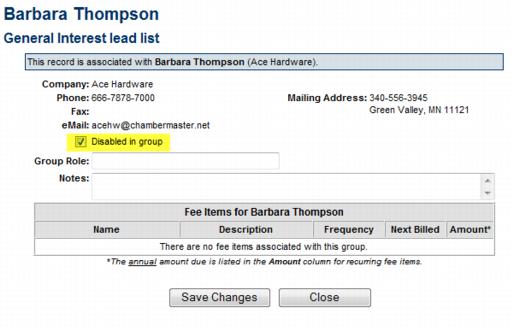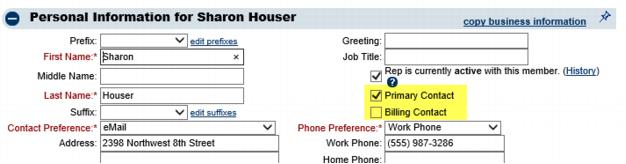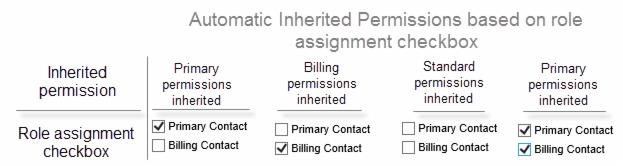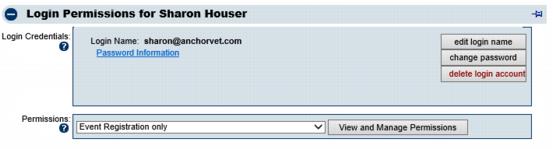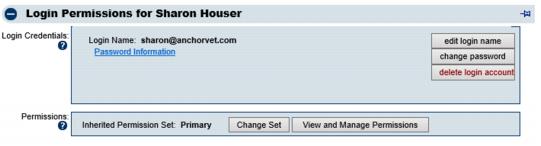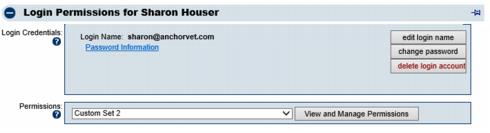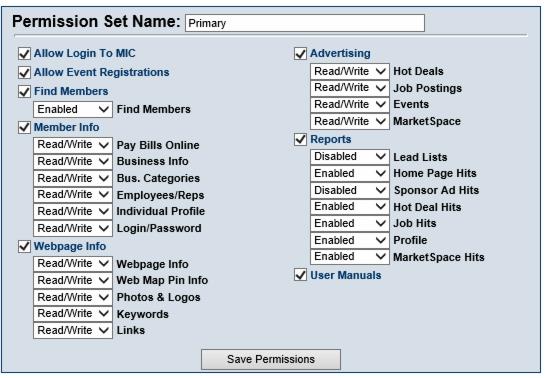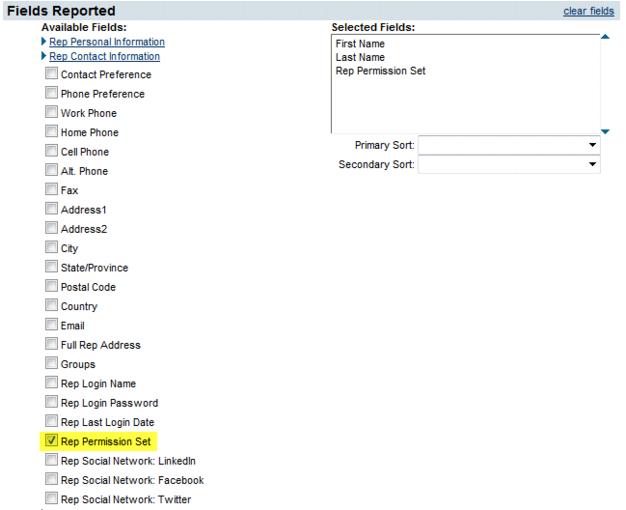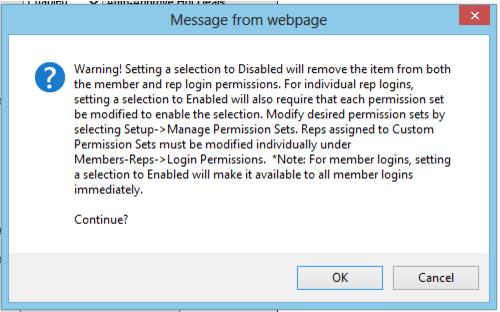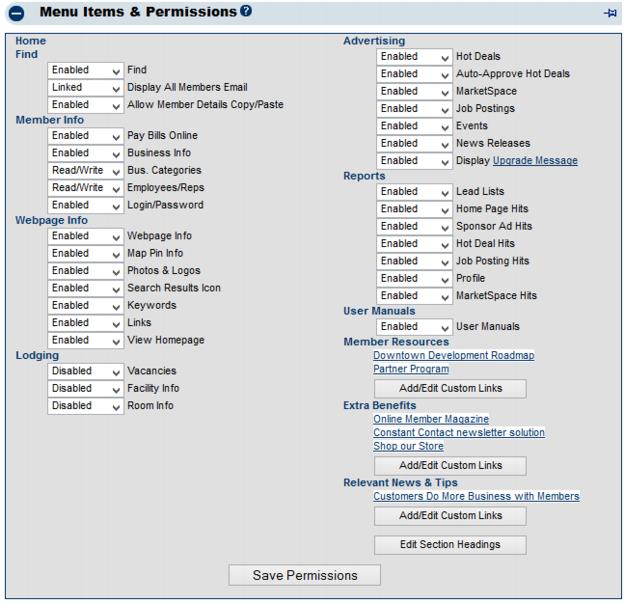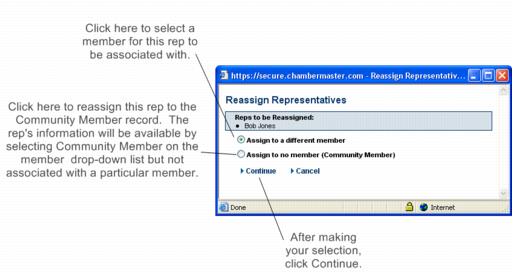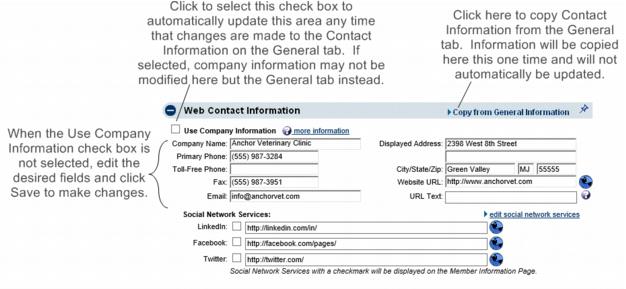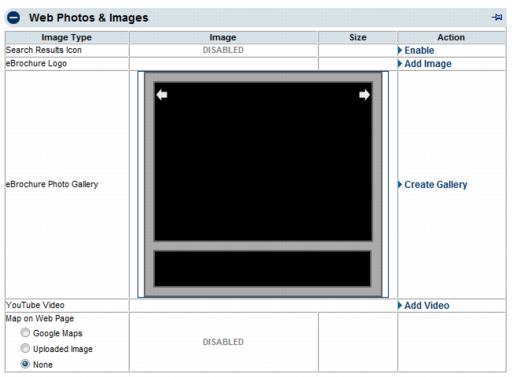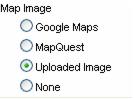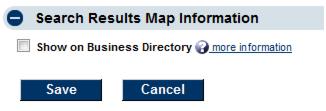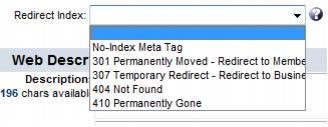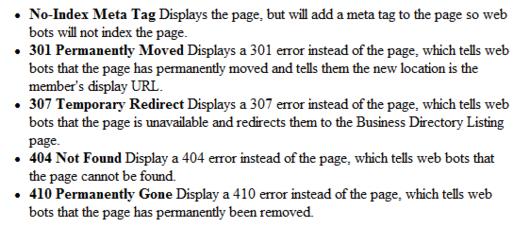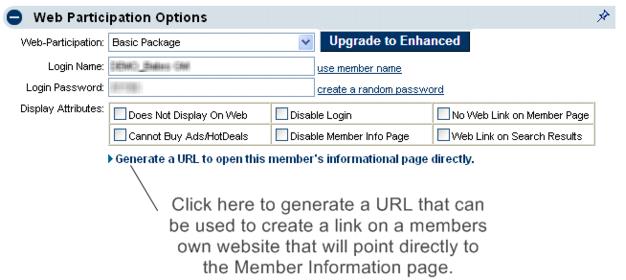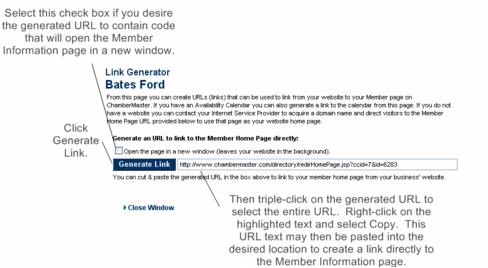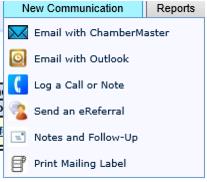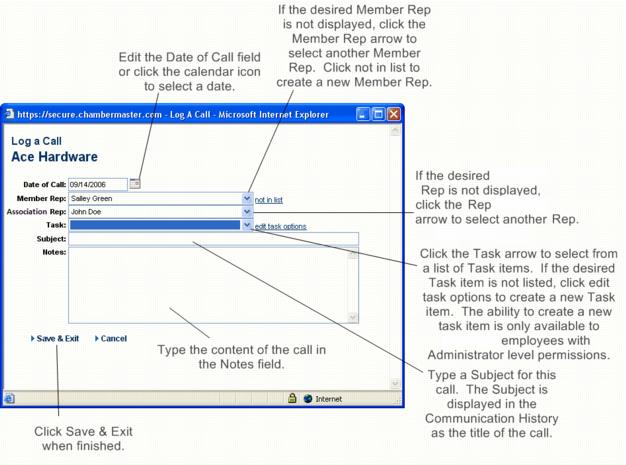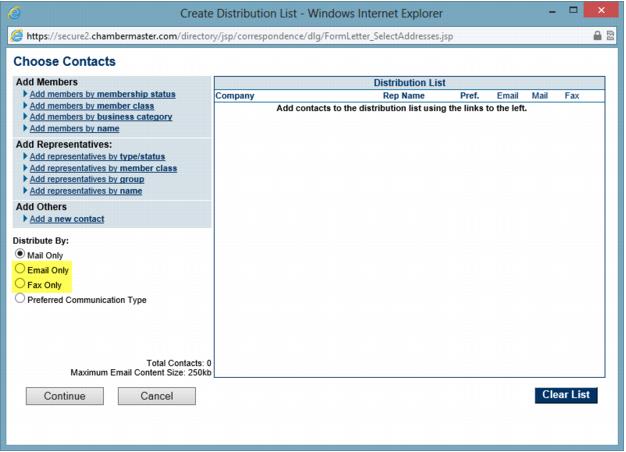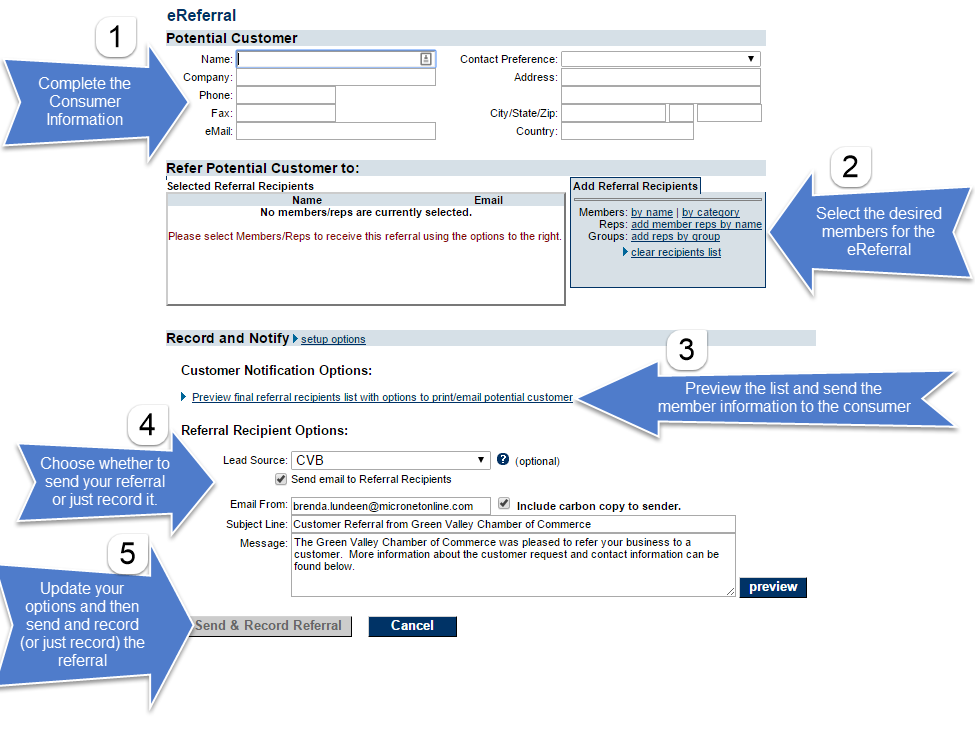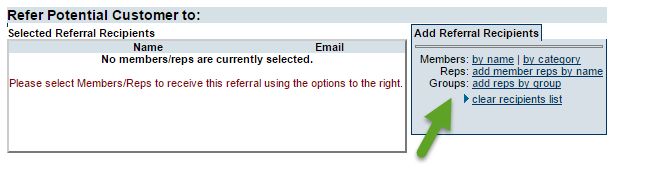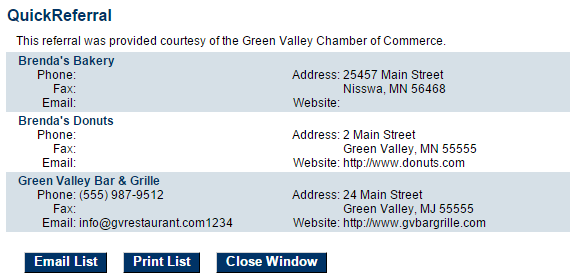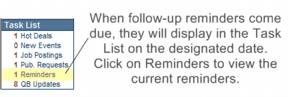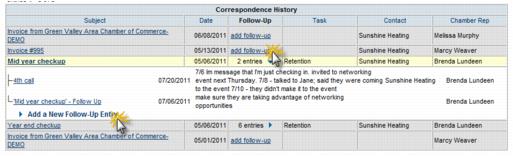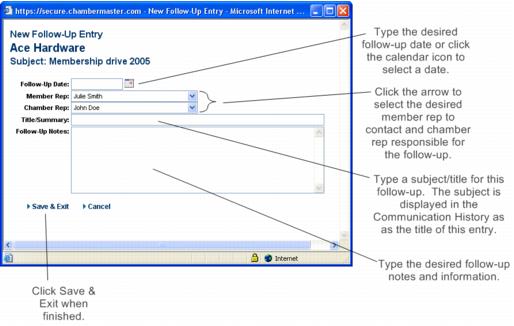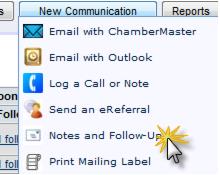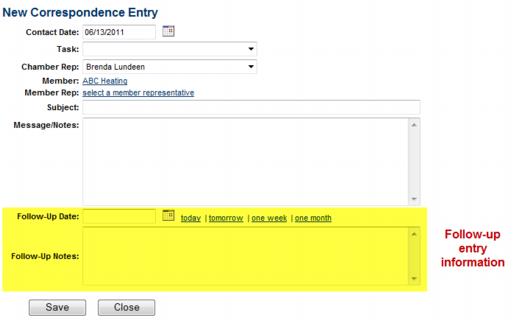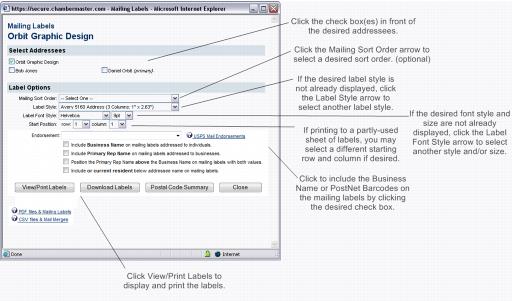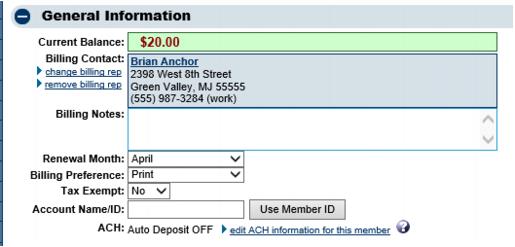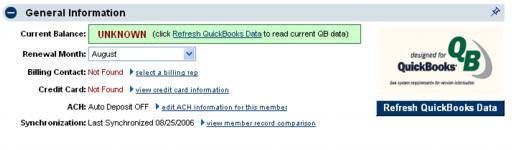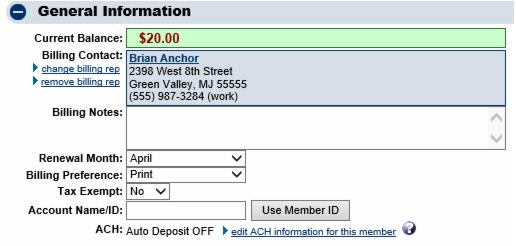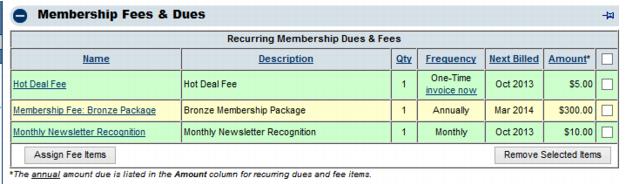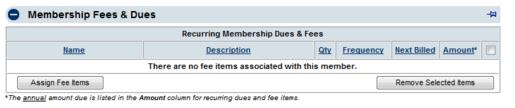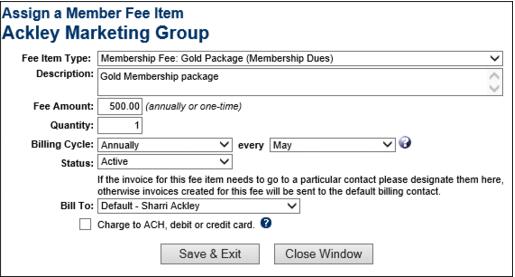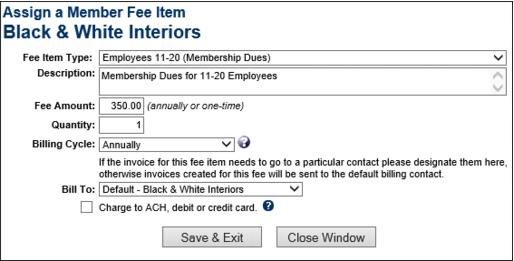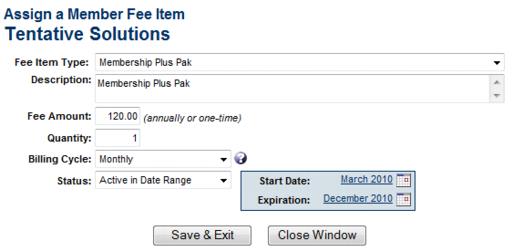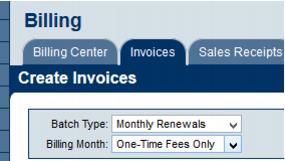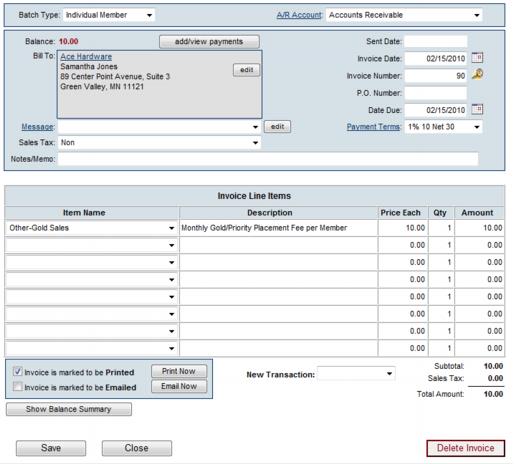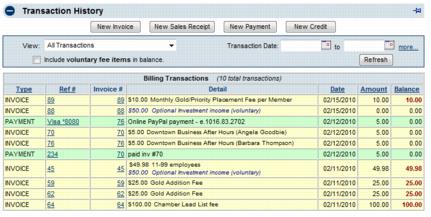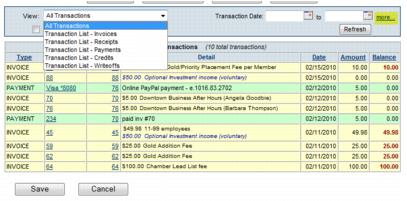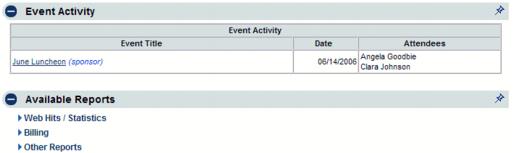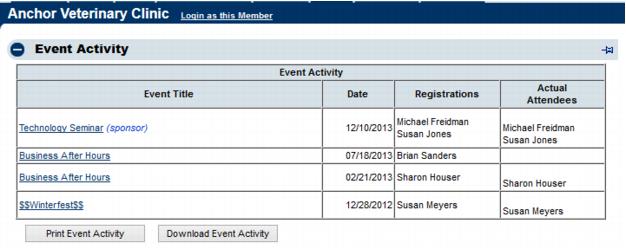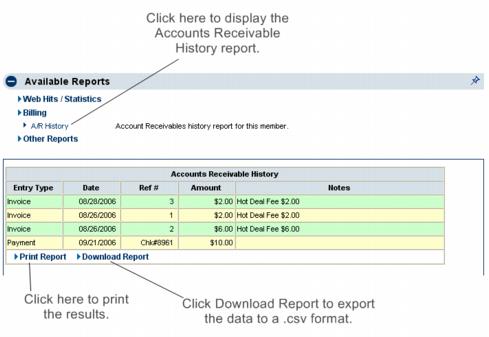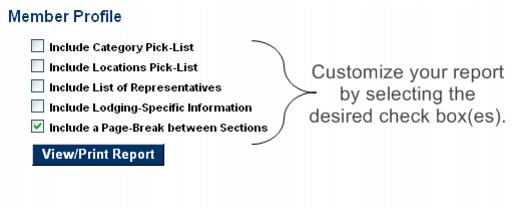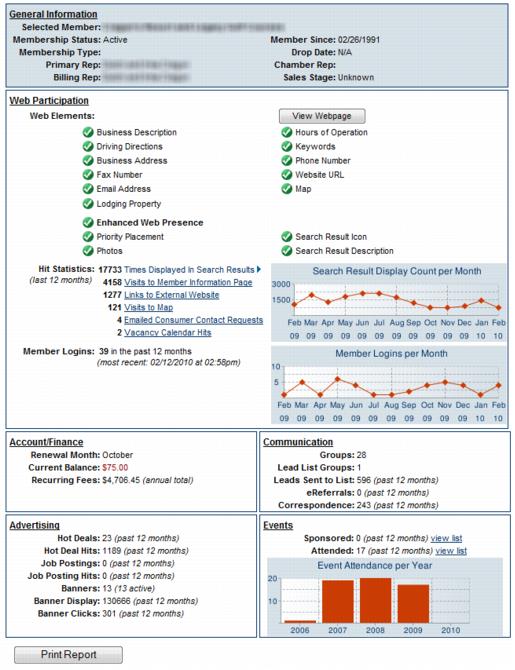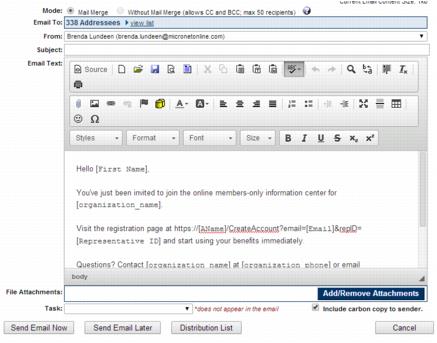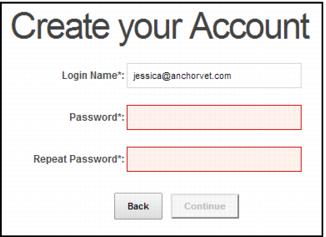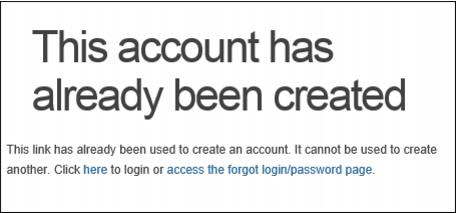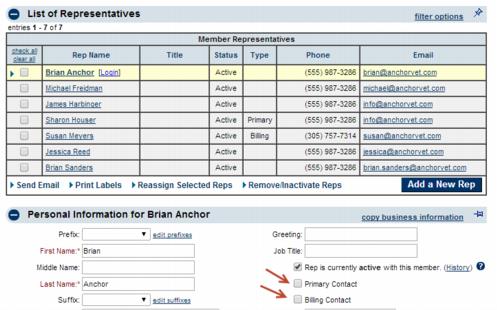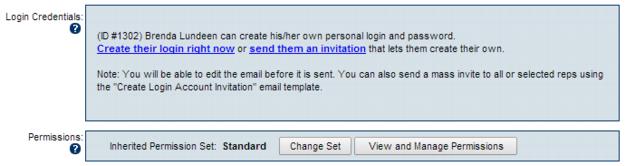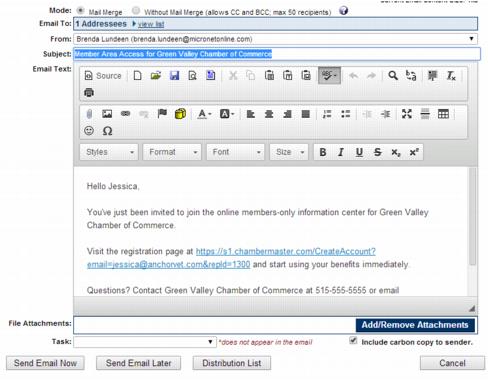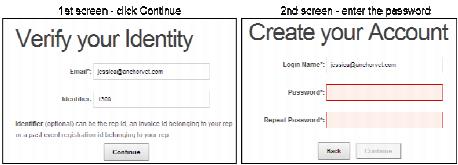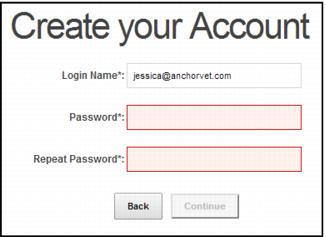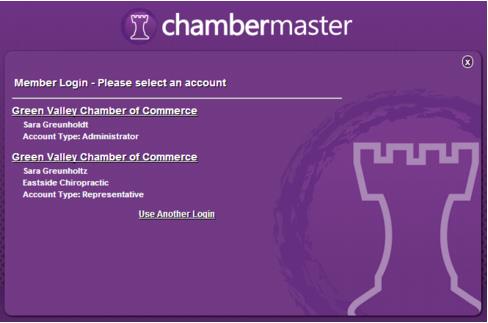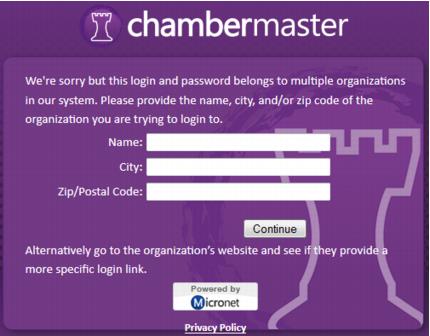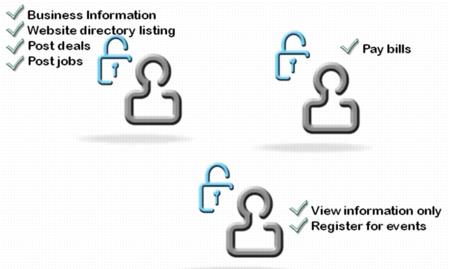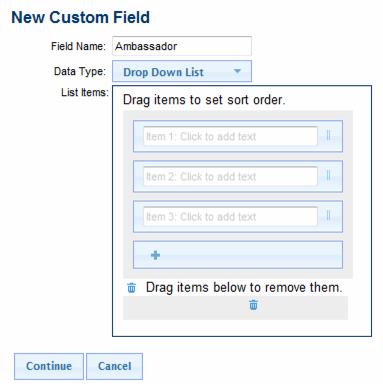Member Management
Contents
- 1 Common Tasks in the Members Module
- 2 Accessing and navigating the Members module
- 3 Add New Member
- 4 Drop a Member
- 5 Reinstate/Re-Activate a Member
- 6 Merge Members
- 7 Community Member
- 8 Edit Member Information
- 8.1 Edit member contact information
- 8.2 Edit Billing contact
- 8.3 Modify Established Date
- 8.4 Edit Fees and Dues
- 8.5 Edit File by Name
- 8.6 Edit Join Date
- 8.7 Modify Member Login name and Password
- 8.8 Modify Member Representatives
- 8.9 Change Membership Status
- 8.10 Change Modified Date
- 8.11 Edit Web Display Information
- 8.12 Custom Field(s)
- 9 Manage Representatives
- 9.1 Add a New Rep
- 9.2 Modify Contact Information for a Rep
- 9.3 Send email to rep(s)
- 9.4 Print label for a representative
- 9.5 Web Display Options for a rep
- 9.6 Modify Group Participation
- 9.7 Impersonate a representative in the Member Information Center
- 9.8 Assign login permissions to a rep
- 9.9 Determine what rep info is seen in the Member Information Center
- 10 Modify Representatives
- 11 Manage a Member's Online Listings
- 11.1 Edit Member Public Displayed Contact Information
- 11.2 Edit Member Public Display attributes
- 11.3 Edit Member Public Description
- 11.4 Edit Member Public Photos and Images
- 11.4.1 Add a logo or Member Information page image
- 11.4.2 Add an icon to the search results
- 11.4.3 Add a map image
- 11.4.4 Remove a logo, photo, search results icon, or an uploaded map image
- 11.4.5 Change an existing logo, photo, search results icon, or an uploaded map image
- 11.4.6 Disable the search results icon
- 11.5 Edit Member Search Results Map Information
- 11.6 Select Basic or Enhanced Listing
- 11.7 Set the Redirect Index
- 11.8 Generate Member Info Page URL
- 12 Manage Communications
- 13 Steps: Log a Call or Note
- 14 Manage Account Information
- 14.1 Check Current Balance
- 14.2 Edit Renewal Month
- 14.3 Edit Billing contact
- 14.4 Change a Selected Rep 2
- 14.5 Setup automatic recurring credit card or ACH billing
- 14.6 Membership Fees and Dues
- 14.7 Add a New Fee or Due to a Member
- 14.8 Remove or Edit a Fee or Due for a Particular Member
- 14.9 Assign Fee with Start and Stop Date
- 14.10 Invoice a One-Time Item
- 14.11 Viewing transaction history (QuickBooks using CQI)
- 14.12 Transaction History (integrated Billing only)
- 15 View Individual Member Stats
- 16 Individual Rep Logins
- 16.1 Case Study
- 16.2 How to Know if Your Rep Has a Login Assigned
- 16.3 Creating Rep Login/Password
- 16.4 Sending a mass email invitation to create login account
- 16.5 Create a single login account
- 16.6 Joined Login Names
- 16.7 Rep Login Permissions
- 16.8 Inherited or Custom Permissions
- 16.9 Rep Permissions
- 16.10 Default Permission Sets
- 16.11 Managing Rep Permission Sets
- 16.12 Setting Maximum Permissions
- 16.13 Why Individual Rep Logins
- 16.14 Login Error Messages
- 17 Custom Fields (Members and Reps)
- 18 Member Management FAQ's
- 19 Help Documentation
The Members module is the cornerstone of the Growthzone software application. Here you can view contact information, membership status, account balance, and many other details for each of your members.
Common Tasks in the Members Module
Getting to the Members Module
Access the Members module in the backoffice by clicking "Members" from the left navigation bar.
To locate a member, click the drop-down arrow on the right side of the drop-down member list.
- Displays name of currently selected member
- Click the left or right black arrow to move quickly from one member to the next.
- Indicates the record number of member that is currently displayed out of the total number of members that are viewable with the current filter selection.
- Click filter options to choose which members should display in the Members drop-down list.
- Click Find to locate a database entity by member name, representative, group event or billing transaction (if using integrated Billing)
- Click Add to add a new member, rep, event, Hot Deal, eReferral, Info Request, MarketSpace item, or Job posting
- Displays your database name and unique database ID
- Select a tab to view items unique to each member. See tab description below.
An Overview of the Member Module Tabs
- General: Basic member information, membership status, sales stage, join date, & custom fields
- Reps: Basic member representative information, their personal web display options, & group participation, individual rep login permissions
- Web: Member description and contact information that displays on the member information page, web participation level (basic or enhanced), member login name and password, web display attributes, member logo, photos and images.
- Communication: Displays communication history for this member; ability to log a call, print a label, send email or send an eReferral. Task Reminders are scheduled here.
- Account: Assign Billing rep and billing renewal month, account information, membership fees, view invoice and payment activity
- Stats: Member reports for event activity, web hits, Hot Deal hits, Job Posting Hits, MarketSpace hits, A/R History, Member Benefit and Member Profile
- Lodging: Optional lodging information including facility types, lodging amenities, and vacancies. Only available if Lodging module has been enabled. Contact support@micronetonline.com to determine your options in regards to the Lodging module.
- Advanced Options: Business categories, location (if enabled), Hot Deals, job postings .Manage your members
- Marketing: Allows banner advertisements to be loaded for a member that will appear at designated places on your website. See Marketing Package.
- Files: Area to upload files and documents that should be associated with a member. This is member-specific storage of files. E.g. Upload a member contract or agreement for reference by your staff. See Store member files on their record.
- Do you have documents like special agreements, member-specific graphics or other unique files that you'd like to keep handy with your member's account? Upload these files to the Files tab in the Members module so they are available for any staff member that needs to reference this material. Use this as a member-specific storage spot that is accessible by all staff.
- Watch this short video to find out how it works

- Watch this short video to find out how it works
Find a Member
When you know the representatives’ name, Account name/ID, Phone/Fax, Email address, Mailing Address, or Business Category. |
1. |
Within the Members module, click the drop-down arrow to the right of the Member name. See Figure 1-8. |
2. |
In the Member list, click the desired member name. |
1. |
Click Members in the left-hand menu. |
3. |
In the Enter Search Term: box, type the member name. Note: If you only know a portion of the member name, click Match any part of member name in the Match Options drop down list |
4. |
In the Choose Member/Rep list, click the desired member name. |
5. |
Click Continue. |
1. |
Click Members in the left-hand menu. |
3. |
In the Filter Type: drop-down list, select Representative Name. |
4. |
In the Enter Search Term box, type the representative name. Note: If you only know a portion of the representative name, click Match any part of rep name in the Match Options drop-down list. |
5. |
In the Choose A Member/Rep list, click the desired representative name. |
6. |
Click Continue. |
1. |
Click Members in the left-hand menu. |
2. |
Click filter options. |
3. |
Click Advanced. |
4. |
Select the desired custom criteria. |
5. |
Click Continue. |
6. |
The Members drop-down list will now display only those that meet your criteria. You can click the left and right arrows to move quickly through the selected records. |
7. |
To return back to the full list of members, click filter options and select clear filters and click Continue. |
Add New Member
When adding a new member to the database, you simply fill in the requested information as the wizard walks you through four information screens.
You will be asked to fill in the following information screens:
- General Information
- Additional Information
- Billing Information
- Web Display Information
When you click Finish, your member is automatically added to the database.
- Click Members in the left-hand menu.
- On the Add menu, click Member.
- When Step 1: Basic Information opens, type the correct member information. See Figure 1-4.
- Note: An immediate warning will appear if trying to create a duplicate member. See more info.
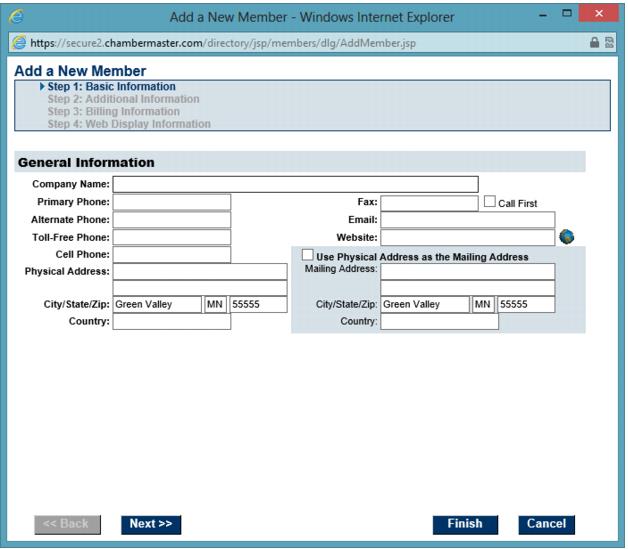
- Figure 1-4: Step 1: Basic Information
- Globe icon – Click the globe icon to open an internet connection and test the website address that is entered. This will ensure that you have typed the address correctly if the correct page opens in the browser window.
- Call First – Check this box as a reminder for you to “call first” before sending a fax to this member.
- Check Use Physical Address as the Mailing Address if both the physical and mailing address are the same address. This will save time so you won’t need to type the address twice.
- Tip: The Mailing Address fields must contain an address in order to print labels for this member. Either type an address or click Use Physical Address as the Mailing Address.
- Click Next to continue.
- When Step 2: Additional Information opens, type the correct member information. See Figure 1-5 and
- Click Next to continue.
- When Step 3: Lodging (not available in all editions) opens, select Enable Lodging for this member if desired. If not, click Next.
- When Step 4: Billing Information opens, complete the desired fields and click Next to continue. See Figure 1-6 and
- When Step 5: Web Display Information opens, complete the desired fields and click Finish to complete the process. See Figure 1-7.
When you click Finish, your member is automatically added to the database and included in the online directory (unless the Does Not Display on Web check box is selected).
Note: Members can also be added by filling out the Membership Application form.
Drop a Member
Members who are no longer participating may be dropped (set inactive) but still have their history and information available in the database. Members should only be deleted when history is not necessary or when a member was mistakenly created. Dropped members are still displayed in the Member drop-down list when the Filter Options are set to display Dropped/Inactive members. Dropped/Inactive members will display in red. How to Drop a Member 1.On the General tab, click the Membership Status arrow in the Additional Information area.
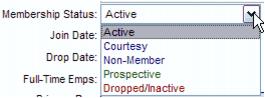 Figure 1-24 Membership Status drop-down list
Figure 1-24 Membership Status drop-down list
2. Click Dropped/Inactive.
3.Complete the fields in the Drop Member Options screen. See Figure 1-25 below. For more details on the representative options, see Remove Representatives from a Group When Dropping or Suspending a Member.
Note:If fees are removed from a dropped member’s record, the dollar value of the dropped member will not show on the Drop Report. Dropped members are not included in recurring membership billing even if fees are left on their record.
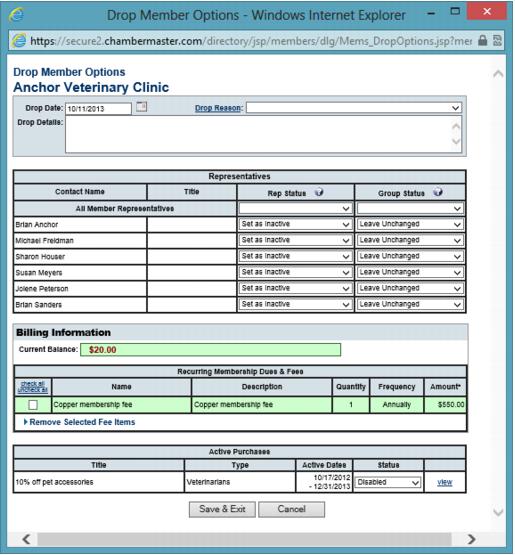 Figure 1-25 Drop Member Options screen
Figure 1-25 Drop Member Options screen
4. Click Save & Exit.
Note: For more details on the representative options, see “Remove representatives from a group when dropping/suspending a member.
Reinstate/Re-Activate a Member
After an active member has been set to Dropped status, setting them back to Active status will display options to allow you to return reps back to active status and reinstate their group participation if desired. In addition, you will be prompted to reinstate individual Member Center Logins and Event Registration options if applicable. Member login permissions are also automatically re-enabled now in addition to their member page URL being reset to No Redirect Action. Find this new reactivate screen when selecting Active status on a member that is currently in Dropped status. Members>General tab>Additional Info area.
Reinstating or Re-activating a Member 1. Click Members in the left-hand menu and select the desired member to be reinstated / re-activated.
2. On the General tab, click the Membership Status arrow in the Additional Information area.
3. Click the desired membership status.
4. Complete the Activate Member window.
5. Click Save and Exit.
Notes and Tips:
- If a member is reinstated you will typically want to set the Rep back to Active status. Check the reps on the Reps tab to verify their status after completing the Activate Member screen.
- Leaving Group Status Unchanged will leave reps disabled that were previously disabled in a group, and reps enabled that were previously enabled in a group. No change is made to the reps’ group status from how they were when they were dropped when selecting Leave Unchanged.
- If applicable, select the Member Permission Set that should be applied. Selecting Leave Unchanged will apply the last permission set that was in effect for this rep. If N/A displays, it indicates that they didn't have a permission set assigned to them previously. To assign a permission set for these reps, access the Reps tab after completing this screen.
- If applicable, select whether to allow this rep to register for events on the public website with their personal login but without logging into the Member Information Center. Selecting Leave Unchanged will apply the last setting that was in effect for this rep. If N/A displays, it indicates that they didn't have specific event permissions assigned to them previously. To assign specific event permissions for these reps, access the Reps tab after completing this screen.
- Upon re-activating, the Web tab->Redirect Index is reset to No Redirect Action, which will allow the member page URL to display instead of redirecting. See Redirect Index.
Merge Members
To view a video of this functionality: Click Here
Merge Two Members Together
- Select Members in the left-hand menu.
- Select the member that has the least information recorded.
- Click the General tab.
- Click Merge Into...
- Select the member that information should be merged into and click Continue.
- For each row of information, click either the data in the 1st column (1st member) or the 2nd column (2nd member) to pick which data will end up in the final merged member. Selected data will appear in green.
- Click Merge.
- The first member recorded will be deleted and the 2nd member record will remain with the merged information.
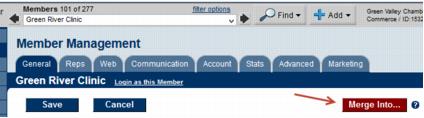
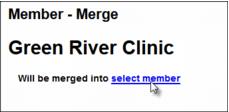
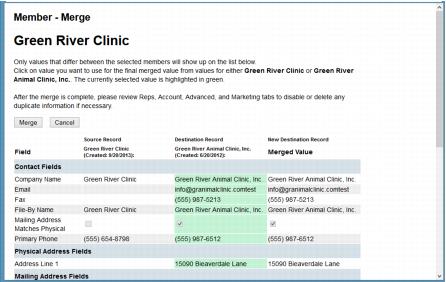
Note: Why is some data not appearing in these merge columns for selection?
Some data is simply combined and will NOT display in the merge window: all billing information (fees, invoices, etc.), communication, reps, event registrations, categories, keywords, locations, lodging info, change log entries, tracked benefits, and photos.
Another reason data would not appear in the merge window would be if it already matches; no need to show it if it is the same in both records.
Must have Administrative permissions to use merge feature.
Community Member
The Community Member record provides a special way to organize information for a person that has some association with your association – but is not associated with a member. For example, a person who needs to be in a group that receives email, but isn’t a member would be a good example of a Community Member. Other examples include, but not limited to government officials, previous staff, or interested members of the community.
Edit and add to the Community Members in your database by going to the very top of the member drop down list in the Members module. After you choose [Community Member], click the Reps tab. When on the [Community Member] record, the other tabs will not display any data; the only information displayed is on the Reps tab.
Add a Community Member
- Click Members in the left-hand menu.
- Select [Community Member] from the Members drop-down list (it is at the very top of the list of members) Note: You can also find the [Community Member] by selecting Communication->View/Edit Community Member Reps.
- Click the Reps tab.
- Click Add a New Rep.
- Complete the Add a New Representative screen. Note: Make sure to fill-in the Company field if appropriate.
- Click Save and Exit.
- To include a Community Member when creating groups or sending emails, make sure to remove the checkbox in front of the Show contacts for Active/Courtesy members only checkbox.
- Select the desired member in the Members module.
- Click the General tab.
- Edit the contact information as desired and click Save.
- The Reps information will automatically be updated for address, phone and fax (when those same rep fields already match prior to the edit).
- Click the Reps tab and check the individual reps for any changes that should be made (if not already changed automatically).
- Click the Web tab to ensure that "Use Company Information" checkbox is selected (which means that the Web tab is already updated). If not selected, then you can update the Web tab with any desired contact changes.
- On the Account tab, click select a billing rep in the "General Information" area.
- Click the desired rep name in the "Choose a representative" list box and then click Continue.
- If the desired rep is not listed in the "Choose a representative" list box, you may add a rep to this list by selecting "Add a New Rep" on the Reps tab.
- On the Account tab, click change billing rep in the "General Information" area.
- Click the desired rep name in the "Choose a representative" list box and then click Continue
- On the Account tab, click remove billing rep in the "General Information" area.
- The Billing rep may also be selected or removed on the Reps tab. The checkbox "Billing Contact" under "Personal Information" can be selected there instead of making the change on the Account tab.
- The Billing rep and their billing contact preference may also be selected/changed by the member in the Member Information Center if they have the proper permissions.
- The address of the Billing rep is the address that invoices are sent to by default.
- Integrated billing: If a Billing rep is changed to a different person or a different address after an invoice has been created, the old invoice will not automatically be updated with the new address. To update the old invoice to the name/address of the new Billing rep, click into the invoice, click edit in the "Bill To:" box, and click "choose rep" and select the appropriate new name.
- On the Account tab, click the Renewal Month arrow to view renewal months.
- Click the desired renewal month.
- Click Save.
- On the Advanced Options tab, click Assign Categories in the Business Categories area.
- Click the desired category in the Available Categories list.
- Click to select the desired category check box and then click Save & Exit.
- On the Advanced Options tab, click to select the check box in front of the category that you wish to remove in the Business Categories area.
- Click Remove Selected Categories.
- On the Advanced Options tab, click Primary next to the desired business category in the Business Categories area.
- On the General tab, click the Chamber Rep arrow (or Association Rep) in the Additional Information area.
- Click the desired staff person name.
- Click '''Save'''.
- Select the desired member in the Members module.
- Click the General tab.
- Edit the contact information as desired and click Save.
- The Reps information will automatically be updated for address, phone and fax (when those same rep fields already match prior to the edit).
- Click the Reps tab and check the individual reps for any changes that should be made (if not already changed automatically).
- Click the Web tab to ensure that "Use Company Information" checkbox is selected (which means that the Web tab is already updated). If not selected, then you can update the Web tab with any desired contact changes.
- Note: Member contact information is used for internal viewing and included on communication pieces such as letters, labels and emails. The contact information on the Web tab will be displayed in the online directory.
- Figure 2: Account Tab - Billing Rep Selected
- The Billing rep may also be selected or removed on the Reps tab. The checkbox Billing Contact under Personal Information can be selected there instead of making the change on the Account tab.
- The Billing rep and their billing contact preference may also be selected/changed by the member in the Member Information Center if they have the proper permissions.
- The address of the Billing rep is the address that invoices are sent to by default.
- Integrated billing: If a Billing rep is changed to a different person or a different address AFTER an invoice has been created, the old invoice will not automatically be updated with the new address. To update the old invoice to the name/address of the new Billing rep, click into the invoice, click edit in the Bill To: box, and click choose rep and select the appropriate new name.
- On the Account tab, click Assign Fee Items in the Membership Dues and Fees area.
- Additional fee items may be made available by selecting Fee Items List from the Setup menu.
- In the Fee item list, select the appropriate fee or due.
- Click Save & Exit.
- On the Account tab, click to select the check box in front of the fee/due that you wish to remove.
- Click Remove Selected Fee Items.
- On the Account tab, click the name of the fee/due that you wish to edit.
- Edit the desired fields.
- Click Save & Exit.
- On the Account tab, click the column title of the column that you wish to sort in alphanumeric order.
- On the Account tab, click the Renewal Month arrow to view renewal months.
- Click the desired renewal month.
- Click Save.
- On the General tab, edit the Join Date in the Additional Information area. Optionally, you may click the calendar icon to select a date.
- Click Save.
- Click Enable an Administrative Member Information Center account for this member.
- Click Create Login Account.
- The member's email address will already suggested as a login name.
- Enter the desired password.
- Click Save.
- We recommend that each representative has their own login/password and so a member login name is not required. Instead create a Representative Login Name and Password for each individual.
- Passwords and Login Names are NOT case sensitive.
- Password maximum: 20 characters; Login names maximum 60 characters
- Logins and passwords may include alpha-numeric characters and common keyboard symbols.
- On the General tab, click the Membership Status arrow in the Additional Information area.
- Click the desired status.
- Click Save.
- From the Dashboard, click Members on the left side menu.
- Select the member you are adding a rep to from the Members dropdown list in the top tool bar.
- In the Reps tab, click Add a New Rep.
- Complete the form on the Contact Information section of the "Add a New Representative" screen.
- Click Finish.
- On the Reps tab, click the desired rep’s name in the List of Representatives area. The selected row will show in yellow. Note: Most member database fields may be referenced in custom reports allowing detailed member information to be extracted. Completion of each field will give the most flexibility at a later date.
- Edit the fields in the Personal Information area.
- Click Save.
- Figure: Print labels
- Click Members in the left-hand menu.
- Click the Reps tab.
- Click the desired rep in the list of Representatives.
- If the representative has a login and password assigned to them and “Allow login to MIC” is selected as a permission in their assigned permission set, then a [Login] link will appear after the representatives’ name.
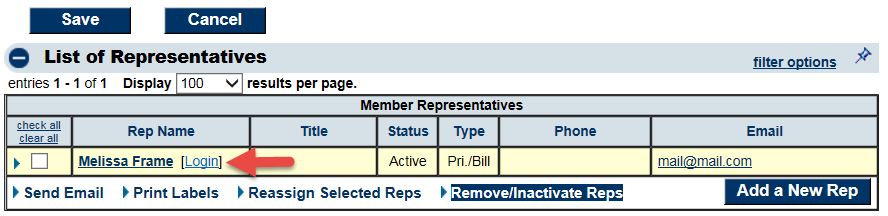
- Note: If the representative does not have a login see Creating Rep Login/Password
- Click the Login link next to the representative’s name.
- The Member Information Center (MIC) will open in a new browser window where you can function as if you were that representative. This will allow you to change settings, pay bills, or view things as they would see them. A reminder of your impersonation is displayed at the top of this screen.
- When finished, close that browser window instead of choosing the Member Info Center Logout choice. This way you will remain logged in as the staff person in the original browser window.
- Tip: Take advantage of the default permission sets that are already created. You may find that these already have your desired permissions selected or that minor tweaking will make them work great for your needs. These default sets in combination with automatic inheritance of these permissions will make handling permissions very simple. However, custom options are available if needed.
- Read/Write – full access granted to this particular area
- Read Only – ability only to view this particular area
- Disabled – this particular is not visible at all
- Enabled – this area is available (same as Read/Write)
- Register Only – available only on the Events selection (same as Read Only but allows event registration)
- Figure: Individual Permissions
- Pay Bills Online – grants access to the list of invoices and ability to make payment. For those with integrated billing, this selection also allows access to the Account History selection in the Member Information Center
- Business Info – grants access to the member’s profile including their company name, address, phone number, company email address, website address, fax number, and number of employees.
- Bus. Categories – grants access to the business categories that the member belongs to. “Read Only” access would not allow changes. “Read/Write” would allow member to change their own category.
- Employees/Reps – grants access to all reps in their own member association. “Read/Write” access would allow this rep to create and delete other reps and basically manage the other rep profiles. “Read Only” access would allow only the ability to view the information. This permission is often given to the Primary rep. This also gives Individual Profile rights as well.
- Individual Profile – grants access to your own individual information (own profile). “Read/ Write” access is often given every rep so that each individual may manage their own personal information.
- Login/Password – grants access to the login and password for the currently logged-in rep.
- Webpage Info – grants access to the Member Information Page information such as association/member description, displayed address and phone number, social network address, hours of operation and driving directions.
- Photos & Logos – grants access to upload photos and logos that would be displayed in the member directory and on the Member Information Page.
- Keywords – grants access to the keywords that may be entered. Keywords are additional words that a consumer may use when searching the web site business directory.
- Hot Deals – grants access to area where Hot Deals and Member to Member Deals are created, viewed and modified.
- Job Postings – grants access to area where Jot Postings are created, viewed and modified.
- Events – grants access to area where Events are created and modified. Registration for events is also done in this area. “Read/Write” access would allow the rep to submit events for consideration on the public calendar in addition to all other rights. The permission “Register Only” would allow the rep to register for events but not submit events for inclusion on the calendar.
- MarketSpace – grants access to area where MarketSpace items are created, viewed and modified.
- Lead Lists – grants access to list of leads generated by the Info Request module.
- Home Page Hits – grants access to a report displaying the website traffic on the Member’s Information Page
- Sponsor Ad Hits – grants access to a report displaying the website traffic for any (banner) ads running on the website. Banner ad reporting requires the Marketing Package.
- Hot Deal Hits – grants access to a report displaying the website traffic on Hot Deal coupons and/or Member to Member coupons.
- Job Hits – grants access to a report displaying the website traffic on Job Postings.
- Profile – grants access to a report displaying the member association information.
- MarketSpace Hits – grants access to a report displaying the website traffic on MarketSpace.
- Primary permissions give all rights to everything in the Member Information Center. They also have rights to modify and create additional reps.
- Standard permissions only allow registration for events and to change their own login credentials. View only rights are available to the rest of the information. No rights are given to view reports.
- Finance permissions includes same rights as Standard permissions but additional rights to pay bills, access to the Business Information and to view reports.
- Prospect permissions include rights to change login/password but view only rights to their webpage and member information. This permission set is automatically applied to all reps that belong to a member with Prospective membership status.
- MembertoRepTransition permissions set was created by the system during a short time period during September 2013. The set was created automatically when a member logged in with a Member Login and then was asked to create a Rep login with a goal of transitioning your members to a representative login. It applied only to those with Member Information Center v3 enabled at that time. This automatic creation has since been disabled and the process replaced with changes that occurred in the February 2014 software release.
- If you have any reps assigned to this set, feel free to leave them in that set if all is working correctly, or rename the set to something more meaningful to you or assign the reps to other sets that meet your needs better.
- Using the pre-defined email template “Create Login Account Invitation” (or one created by you), your representatives will be able to create their own login account and immediately access the Member Information Center. This should be done when you first get your database and are ready for members to start logging in. It can also be done at any time that you desire to encourage more reps to create their personal account.
- Any rep may have a login and password created they are added to the Reps tab. You may create a login for them right there or there is a link to send them an invitation (recommended).
- Members that have Read/Write permissions to Employees/Reps have the ability to add a new representative to their membership list. At the completion of creating a rep, there is an opportunity to send an email invitation to this rep so they can create their own login account.
- On the Reps tab, click the check box in front of the desired rep’s name in the List of Representatives area
- Click Remove/Inactive Reps.
- Click Set rep as Inactive and leave in current groups, Set rep as inactive and remove from groups, or Delete rep records and remove from groups. See Figure 2-4.
- Click Continue.
- On the Reps tab, click the check box in front of the desired rep’s name in the List of Representatives area.
- Click to select the Rep is currently active with this member check box in the Personal Information area.
- Click Save.
- Note: Only those who have purchased the Marketing Package add-on or those with Premier or Pro edition will have the option to select the Gold or Enhanced package. See Software Editions for more information.
- On the Web tab, edit the fields in the Web Description/Text Content area.
- Click Save.
- Note: The Does Not Display on Web and Disable Member Info Page check boxes in the Web Participation Options area must not be selected if you desire to view the information fields on the web site.
- Figure: Web Photos & Images
- Note: the YouTube Video and eBrochure Photo Gallery option displays only if your website is integrated using the SEO module integration, version 2 or greater.
- On the Web tab, click Add Image in the Action column of the Image Type that you wish to add in the Web Photos & Images area.
- Note: Enhanced members may add photos and images. Non-member and Basic package participants do not have this feature.
- Type the path and file name of the desired graphic file or click Browse to locate and click Open when desired graphic is located.
- Click Upload Image.
- Click Close Window.
- On the Web tab, click Enable in the Action column of the Search Results Icon in the Web Photos & Images area.
- Click Add Image.
- Type the path and file name of the desired graphic file or click Browse to locate and click Open when desired graphic is located.
- Click Upload Image.
- Click Close Window.
- Note: Search Results logo will only display if enabled for your members under Setup > Member Login Area Options and Settings. Make sure Search Results Icon is set to Enabled under Menu Items & Permissions.
- On the Web tab, click the desired option button in the Image Type column in the Web Photos & Images area.
- If selecting Uploaded Image, then click Add Image in the Action column. Type the path and file name of the desired graphic file or click Browse to locate and click Open when desired graphic is located. Click Upload Image. Click Close Window.
- On the Web tab, click Remove Image in the Action column of the Image Type that you wish to remove in the Web Photos & Images area.
- On the Web tab, click Change Image in the Action column of the Image Type that you wish to change in the Web Photos & Images area.
- Type the path and filename of the desired graphic file or click Browse to locate and click Open when desired graphic is located.
- Click Upload Image.
- Click Close Window.
- On the Web tab, click Disable in the Action column of the Search Results Icon image type. Note: if an image was already uploaded for this Search Results Icon image Type, it will not be removed, only disabled.
- Non-Member: Non-members may have their business name, address, and phone number displayed in the online directory search results but their business name cannot be hyperlinked to their Member Information page. Only three Display Attributes are available for Non-Members: Does not Display on Web , Hide Social Networks and Web Link on Search Results. Check the Does Not Display on Web check box if this member should not display in the online directory search results. Check the Web Link on Search Results check box if this member should have a Visit our website link in the search results. Web Description/Text Content may be completed but will not be displayed on the web site. The Non-Member Web Participation package is not automatically selected when Non-Member Membership Status is selected on the General tab. These selections are made independently.
- Basic Package: Members belonging to the Basic Package may have their member name, address, and phone number displayed in the online directory search results and may choose to have their business name hyperlinked to their Member Information page. All Display Attributes are available to members in the Basic Package. The Web Description / Text Context area includes the following fields: Description, Hours of Operation, Driving Directions, and 240 characters for Keywords. Web Photos and Images are not available.
- Enhanced Package: Members belonging to the Enhanced Package may have their member name, address, and phone number displayed in the online directory search results and may choose to have their member name hyperlinked to their Member Information page. All Display Attributes are available to members in the Enhanced Package. The Web Description / Text Content area includes the following fields: Description, Results Summary, Hours of Operation, Driving Directions, Additional Bulletted Description, and unlimited characters for Keywords. All Web Photos & Images selections are available which include a search results icon, logo image, a photo gallery, video, and a map image selection. This option is available if you have purchased the Pro or Premier edition, or the Marketing Add-on package.
- Figure: Redirect Index drop-down menu
- Figure: Redirection Index options
- See more on how history is created
- Email history is automatically recorded when using any email selection within the software, including Send with Outlook.
- Communication history is also recorded when printing letters if Save letter to communication log is selected in the Print Options dialog box. Letters are created by selecting Form Letters in the Communication module.
- Communication history is recorded when printing fax output if “Save fax record to communication log” is selected in the print options window after selecting Print Fax Content. Faxes are created by selecting Form Letters in the Communication module.
- If using integrated billing, member invoices will be recorded in communication history if the checkbox “Save invoices to members communication log” is selected when selecting to Deliver their invoice.
- Follow-up reminders may be specified for any communication history item which will display as a Reminder in the Task List on the designated date.
- Figure 1
- Figure 2: Log a Call
- Table 1: ''Log a Call'' Fields
- Click the Add button at the top of your database.
- Choose eReferral
- Click the Add button at the top of your database.
- Choose eReferral
- Enter in as much or as little Potential Customer information as desired.
- Select the members you wish to refer.
- You can select members by name or category. You can also select specific representatives by name or by group.
-
- When selecting members by name or category you can expand the advanced filter section and filter by boolean type (checkbox) member custom fields.
- Check off and remove any records you wish to exclude by clicking Remove Selected Recipients
- Click Preview final referral recipients list with options to print/email potential customer
- Review the information and at the bottom you can print or email this list to the potential customer.
- In the Referral Recipient Options you can select the desired Lead Source (see eReferral Settings below to set up lead sources)
- Check or uncheck Send email to Referral Recipients
- Checked will send an email using the options below to those being referred and will record it in the member's communication history.
- Unchecked will just record the eReferral in the member's communication history and will not send an email to your members.
- Adjust your Email From, Include Carbon Copy, Subject Line and modify your Message with details about the potential customer if desired.
- Click Send and Record Referral or Record Referral
- Click Setup on the main left menu.
- In the Information Request section click eReferral Settings/Options
- Specify the default eMail From:
- Customize the default subject and message for the email being sent to your members.
- Customize the default subject and message for the email being sent to the consumer.
- If you are using multiple lead sources edit your list of lead sources.
- The first item in the list will be the default lead source.
- Lead source list can be blank. This is an optional field.
- Click Save and Exit
- Find the desired communication that requires a follow-up on the members’ Communication tab.
- If no follow-up entries currently exist, click add follow-up in the Follow-up column on the Communication tab. If follow-ups entries already exist for an item, click the title of the desired event, then click Add a New Follow-up Entry.
- Complete the New Follow-Up Entry screen fields.
- Click Save & Exit.
- On the Communication tab, click Notes and Follow-Up from the New Communication drop-down menu.
- Complete the New Correspondence Entry window.
- Click Save.
- On the Account tab, click the Renewal Month arrow to view renewal months.
- Click the desired renewal month.
- Click Save.
- Figure 2: Account Tab - Billing Rep Selected
- The Billing rep may also be selected or removed on the Reps tab. The checkbox Billing Contact under Personal Information can be selected there instead of making the change on the Account tab.
- The Billing rep and their billing contact preference may also be selected/changed by the member in the Member Information Center if they have the proper permissions.
- The address of the Billing rep is the address that invoices are sent to by default.
- Integrated billing: If a Billing rep is changed to a different person or a different address AFTER an invoice has been created, the old invoice will not automatically be updated with the new address. To update the old invoice to the name/address of the new Billing rep, click into the invoice, click edit in the Bill To: box, and click choose rep and select the appropriate new name.
- Must use Authorize.net as your payment processor.
- Need to have the Customer Information Manager enabled on your Authorize.net Account. See instructions for setting this up here.
- Must have a plus edition or higher version database.
- Setup your Authorize.net account to allow for saved card and bank account information.
- Enable ability to securely store and access epayment profiles in ChamberMaster / GrowthZone
- Go to Setup
- Open the Billing Options and Settings
- Expand the Credit Cards section
- Enable Securely store credit/debit card information for re-use
- (Optional) If eChecks is enabled with Authorize.Net (ACH), then enable the ability to Allow payment with bank account information
- Click Save
- Setup and assign the recurring fee amounts on your customer accounts, which includes assigning the fee and adding an epayment profile.
- Create the monthly epayment batch which immediately charges their account and creates the billing transaction(s) in ChamberMaster / GrowthZone
- *Requires Integrated Billing; Authorize.NET AIM integration; CIM enabled at Authorize.NET for credit/debit card management; and eCheck enabled at Authorize.NET for ACH bank drafts. Note: Authorize.NET gateway emulators are not supported at this time.
- Note to legacy ‘ACH’ users: In order to integrate the recurring automatic ACH selection with the option that we've called "ACH" for many years, we renamed the old "ACH" selections to "Manual epayment" (Oct 2014). It still works the way it used to but now the new automated selections are integrated into these same choices.
- Assign a fee or due to a member
- Remove or edit a fee or due for a particular member
- Assign a fee with a start and stop date
- Invoice a one-time item
- View transaction history
- Click Members in the left-hand menu and select the desired member.
- Click the Account tab.
- In the Membership Fees and Dues area, click Assign Fee Items.
- Complete the Assign a Member Fee Item fields.
- Click Save & Exit.
-
- To make sure this fee item is included in the recurring invoice batch, set the Billing Cycle to a frequency of Annual, Semi-Annual, Quarterly, or Monthly.
- In the Standard edition or below, fee item frequency starts on the Renewal Month specified on the Members account and does not have an option within each fee assignment for a different month.
- If the Status on a Fee Item is set to Active in Date Range, (only available with Plus edition or greater) an option is available to place a start date and expiration on a fee item.
- Charge to ACH, debit or credit card selection displays options for setting the fee to be automatically billed.
-
- Integrated Billing Users: To generate invoices for all one-time invoices for all members in a single step, select Billing->Invoices tab. Then select Monthly Renewals for the Batch Type and specify One-Time Fees Only for the Billing Month.
- CQI Users: To generate invoices for all one-time invoices for all members in a single step, select Include One Time invoices when selecting Generate Recurring Member Invoices in the QuickBooks menu. Note: CQI is a legacy product replaced by Integrated Billing
- Note: If connected via the CQI, the QuickBooks connection must be active in order to complete this transaction.
- Figure 2: Invoice One-Time Item (CQI example shown)
- Figure 3: Invoice One-Time Item (Integrated Billing example)
- Transaction History (Integrated Billing Only)
- Filter Transaction History
- Figure: Member Profile check box
- Note: The Member Benefit report is also available by selecting Member Benefit Summary report from the Membership Reports – Individual Members in the Reports module.
- Figure: Member Benefit report
- Each rep must have a unique login and password within your database
- Permissions, designated by the office staff, are assigned to a permission set
- A Permission set is assigned to each individual rep
- One rep could be assigned the Billing permission set and only allowed to login and pay bills.
- Another rep could be assigned the Standard permission set so that they can register for events and update their own profile.
- The third rep could be assigned the Primary permission set which allows them to edit the company information and post jobs and deals on behalf of the member.
- Custom permission sets may be also created and assigned to provide additional detailed control.
- Customers that joined us before the winter of 2011 will only have a single member login enabled (one login per member found on Members->Web tab) unless rep logins have been assigned/created since then. Without rep logins, control of what is seen in the Member Center happens member by member – not rep by rep.
- Using the pre-defined email template “Create Login Account Invitation” (or one created by you), your representatives will be able to create their own login account and immediately access the Member Information Center. This should be done when you first get your database and are ready for members to start logging in. It can also be done at any time that you desire to encourage more reps to create their personal account.
- Any rep may have a login and password created they are added to the Reps tab. You may create a login for them right there or there is a link to send them an invitation (recommended).
- Members that have Read/Write permissions to Employees/Reps have the ability to add a new representative to their membership list. At the completion of creating a rep, there is an opportunity to send an email invitation to this rep so they can create their own login account.
- A mass email may be sent to your representatives inviting them to create a login and access the Member Information Center.
- Ensure that all representatives are marked with the proper role assignment. Look at the selection of Primary and Billing on the Members -> Reps tab in the Personal Information area for this role assignment.
- Hint: Run a custom representative report that includes the fields “Is Primary Contact” or “Is Billing Contact” to ensure you’ve assigned the desired role for each rep. Default permissions are assigned according to this role but may be changed or overridden later if desired.
- Select Communication in the left-hand menu.
- Click New Email to Multiple Members.
- Select the desired recipients
- Hint: Select representative email addresses using the choices under Add Representatives. If sending to a member email (choices under Add Members), the primary rep will be invited. Although this works, your member may be asked for more verification information.
- Click Edit with ChamberMaster / GrowthZone.
- Select the predefined template called “Create Login Account Invitation”.
- Add your own subject line and make desired changes if desired. No changes are necessary though – only if you desire. The personalized link in the email is what will allow them to create their login with appropriate permissions.
- Note: you may also create your own email and simply embed the personalize account creation link using the mail merge field title “Create Account Link”. Find this field by clicking Add Database Field, open the Rep Contact Information section, and select Create Account Link. This will populate with the specific registration link needed for each rep that receives the email. See this video starting at 4:20.
- Click Send Email Now.
- When the email is received and the personalized link is selected, the rep will be brought to a screen where they may create their own login and password. Their email address will be suggested as the Login Name. Or if not available, then another suggestion will be provided. They will be allowed immediate access to the Member Information Center.
- Note: Those that already have a login created will receive a message that an account has already been created. They will be redirected to the login page or to the page where they can request a reminder.
Note: The role selection will determine the permissions given to this rep in the Member Information Center. You can choose another permission set for this rep, but initially the permissions granted will default to one of three default sets: Primary, Billing, or Standard. You may modify the details of each of the sets or create your own if needed.
Figure: "Primary" and "Billing" role checkboxes. In this example, Brian Anchor’s role is set at “Standard” (the lack of either checkbox)
Note: This will open the email editor with a personalized invitation ready to be sent. Make desired changes such as a different subject line if desired or additional wording. No changes are necessary though - only if you desire. The personalized link in the email is what will allow them to create their login with appropriate permissions.
Note: This alternate step will bring you to a screen that is auto-populated with the identifying information for the rep. Click "Continue" and enter the desired password on the second screen. This option is appropriate if you are conversing with the rep at that moment and want to provide them with immediate access. Tell them the temporary password you’ve created for them but remind them to login and change it to something they will remember once they get logged in.
When the email is received and the personalized link is selected, the rep will be brought to a screen where they may create their own login and password. Their email address will be suggested as the Login Name. Or if not available, then another suggestion will be provided. They will be allowed immediate access to the Member Information Center.
- Although it was beneficial to a handful of associations that administered multiple databases or for office staff that liked using the same login to access the Member Information Center, it was not as friendly to members of associations that would receive a message indicating that their login ID was already “in use” even though it wasn’t used within their own database. The confusion outweighed the benefits. And with a new feature allowing office staff to access the Member Information Center from the backoffice using the “impersonate” feature, the need for tying a staff and member login together became less necessary.
- For those staff members that had this in place prior to Feb 2014, this feature still functions. Logging in at www.chamberlogin.com or http://app.memberzone.com with a login that is tied to multiple databases or to multiple accounts will display a selection window. See below.
- For any members that may have belonged to multiple databases that had previously joined their accounts together, they will still be able to use those logins but it will not present a list of options. They will instead be logged into one database and the database that is accessed will be determined by the website they are on when they select to login.
- For example, a member may have previously joined together their login credentials to both the Green Valley Chamber and the North Shore Chamber. Logging in using a link on the Green Valley Chamber website will log them into the Green Valley Chamber database*. Using the link on the North Shore Chamber website, will log them into the North Shore Chamber database. If this member logs in from www.chamberlogin.com (or http://app.memberzone.com for our MemberZone customers), then they will be asked for a bit more information to determine which database they would like to access. See figure below.
- This feature uses a referral URL to determine which database that they must be trying to access
- Unique permissions may be assigned to each individual; limited access to certain reps
- Tracking of changes/edits made in the Member Center can be traced back to a specific rep when viewing the “Member Record Updates” report.
- Provides better security for your member. In cases where an individual leaves a company; you will now be able to disable that "rep login", instead of having to retire the old "member" login and assign a new one.
- Follows best practice security recommendations to provide a unique login for each individual instead of using group logins
- Ability to participate in all opportunities in Member Information Center v 4.
- Are viewed on each member's record.
- Are included as fields on a custom report.
- Are included in the download from a custom report.
- Are used to filter the records in the Members module.
- Are included on the Membership Application
- Are made available to members to view and/or modify within the Member Information Center (v4 only)
- May be included as a search filter within the member directory within the Member Information Center (v4 only)
- On the General tab, click Add/Edit Custom Fields in the Custom Fields area.
- Click Add a Field.
- Type desired field name (maximum characters: 128)
- Click the Data Type arrow.
- Click the desired data type.
- If the selected data type is Text, type the desired Text Size.
- If the selected data type is Drop Down List, enter the desired list of items.
- Click Continue.
- Click Save & Exit.
- On the General tab, click Add/Edit Custom Fields in the Custom Fields area.
- Click to select the check box at the end of the row of the Field Name that you wish to remove.
- Click Remove Selected Fields.
- Click Save & Exit. Note: All data in the custom field will be deleted.
- On the General tab, click Add/Edit Custom Fields in the Custom Fields area.
- Click in the text of the Field Name.
- Make the desired field name change.
- Click Save & Exit.
- On the General tab, click Add/Edit Custom Fields in the Custom Fields area.
- Click and drag the field to the desired location.
- Click Save & Exit.
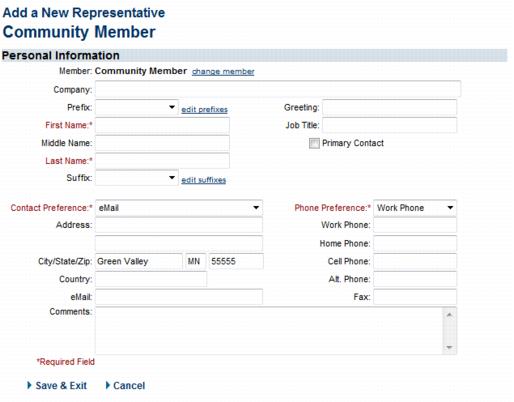 Hints on Using the Community Member
Hints on Using the Community Member
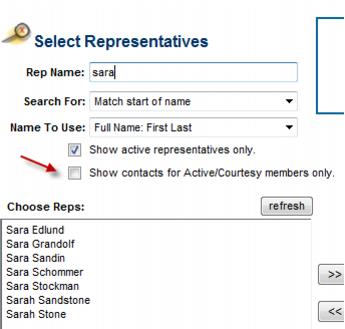
Edit Member Information
Locate the member record and then select the appropriate information tab in the member’s record.
Any changes you save to a member’s record are automatically updated throughout the database and within associated web site entries.
Member Contact Information
Member contact information is used for internal viewing and included on communication pieces such as letters, labels and emails. The contact information on the Web tab will be displayed in the online directory.
Billing Contact
If no rep is currently selected
Change a selected rep
Remove a rep
Notes and Tips:
Billing Renewal Month
Renewal month is the month that the member begins their membership term with you. It is also used when selecting which members should be included in the invoice batch – select members by renewal month.
Note: Each fee item may also have a designated Renewal Month making it so you can invoice the membership fee on a particular month and other recurring fees on another month. This field is only setting the default value for their account.
Assigned Business Category
A Business Category indicates where this member will be displayed within the search options in the online directory. Creating categories is done under Setup > Define Business Categories.
Assign a category
Remove a Category Assignment
Change Primary Category
Assigned Chamber/ Association Representative
The Chamber/Association representative indicates which staff person added this member to the database or who is responsible for their day-to-day activity – your choice. This field may also be left blank.
Reports may often be filtered by this Chamber/Association rep and used to create a list of which member “belongs” to a particular staff person.
Edit member contact information
Edit Billing contact
Note: The Billing Rep (or Contact) is the individual that will receive invoices and receipts by default. The address on the Reps tab for this individual is the address that the bill will be sent to by default.
If No Rep is Currently Selected
1. On the Account tab, click select a billing rep in the General Information area.
2. Click the desired rep name in the Select a member representative list box and then click Continue.
Note: If the desired rep is not listed in the Select a member representative list box, you may add a rep to this list by selecting Add a New Rep on the Reps tab.
Change a Selected Rep
1. On the Account tab, click "change billing rep" in the General Information area.
2. Click the desired rep name in the Choose a representative list box and then click Continue.
Remove a Rep
1. On the Account tab, click "remove billing rep" in the General Information area.
Notes and Tips:
Modify Established Date
The Established Date field is available for you to enter when your member/business began business operations.
Edit Fees and Dues
Fees/dues assigned to the member can be set as recurring regularly or added as something to invoice only one time. Once they have been assigned to their account, they can be invoiced under Billing->Invoices (Integrated Billing) or under QuickBooks->Recurring Invoices.
Adding a Fee or Due to a Member’s Account
Removing a Fee or Due
Editing Fee or Due Information (for this member only)
Note: Fees can be modified for all users globally under Setup->Fee Items List (Integrated Billing) or under QuickBooks->Fee Items tab.
Sort the Fee/Due List
Figure 1-16 Account tab - Membership Fees & Dues
Modify Billing Renewal Month
Renewal month is the month that the member begins their membership term with you. It is also used when selecting which members should be included in the invoice batch – select members by renewal month.
Note: Each fee item may also have a designated Renewal Month making it so you can invoice the membership fee on a particular month and other recurring fees on another month. This field is only setting the default value for their account.
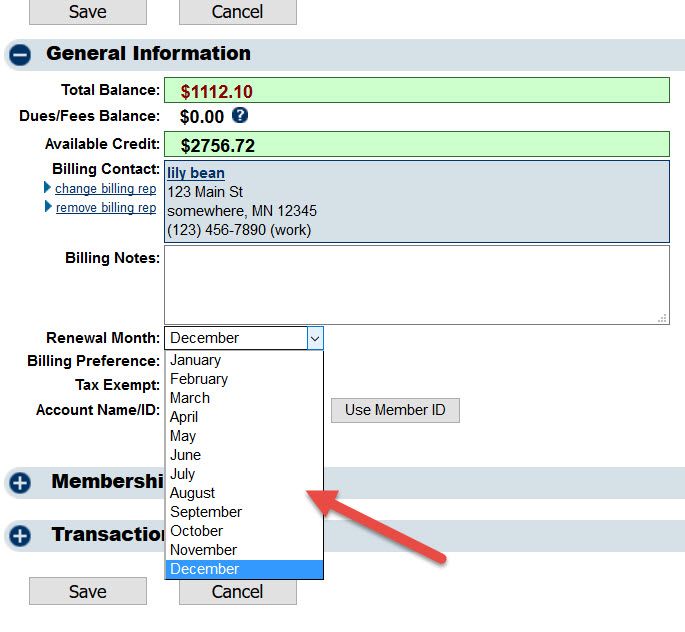 Figure: Account tab – Billing renewal month drop down list displayed
Figure: Account tab – Billing renewal month drop down list displayed
Edit File by Name
1. |
On the General tab, edit the File-by Name field in the Additional Information area. |
2. |
Click Save. |
Edit Join Date
The join date is used for reference and in reports for the member. The Join is used to determine what month the new member is considered to have joined your association.
Figure 1-17: General tab - Join Date
Modify Member Login name and Password
If a Member Login Name Has Not Been Created Yet:
Note:
Modify Member Representatives
1. |
On the Reps tab, click the desired rep’s name in the List of Representatives area. The selected row will show in yellow. |
2. |
Edit the fields in the Personal Information area. |
3. |
Click Save. |
1. |
On the Reps tab, click Add a New Rep. |
2. |
Enter the desired personal information. |
3. |
Click Finish. |
Change Membership Status
Membership status enables certain features and selections within the software and designates a distinction within reports and lists.
Membership Status Descriptions
Active – Member that receives all membership benefits. Active members are also categorized by their website package as either Enhanced or Basic.
Enhanced: Active member; has been upgraded to a higher level; benefits may include enhanced web display options, discounted rates for job postings and hot deals. (Only available when the Marketing Package has been added)
Basic: Active member with basic benefits.
Courtesy: Member with same features as basic member but has a separate distinction in reports and lists; usually used to indicate a member given a courtesy (free, gratis) membership.
Non-Member: Usually used to indicate a company that is not a member but may need to receive communication and be tracked within the database.
Prospective: Member with same features as basic member but has a separate distinction in reports and lists; usually used to indicate a potential member that you are soliciting to become a member; may easily be upgraded to an active member.
Dropped/Suspended: Was once a member but was dropped for some reason. Information is still available on this member through reports and lists; may be reinstated as an active member if desired.
Change Membership Status
Note: If the Dropped/Inactive status is selected, a Drop Member Options window will display. See Drop a Member for more information.
Change Modified Date
The Modified Date is a system date stamp that is not able to be edited. This date indicates the last time this record was modified in the system. It is displayed for reference and to be used in select reports.
Items that will change the Modified date include adding/removing fees, updating contact information, modifying category assignments, webpage description and most all member record changes. Details of these changes are logged and may be viewed on the "Member Record Updates" report.
Edit Web Display Information
1. |
On the Web tab, edit the fields in the Company Information area. |
2. |
Click Save. |
1. |
On the Web tab, edit the fields in the Web Description/Text Context area. |
2. |
Click Save. |
1. |
On the Web tab, click Add Image in the Action column of the Image Type that you wish to add. |
2. |
Type the path and filename of the desired graphic file or click Browse to locate and click Open when desired graphic is selected. |
3. |
Click Upload Image. |
4. |
Click Close Window. |
1. |
On the Web tab, click the Web Participation arrow in the Web Participation Options area. |
2. |
Select Enhanced. |
3. |
Click Save. |
Custom Field(s)
For information on Custom Fields, please click here: Custom Fields
Manage Representatives
Add a New Rep
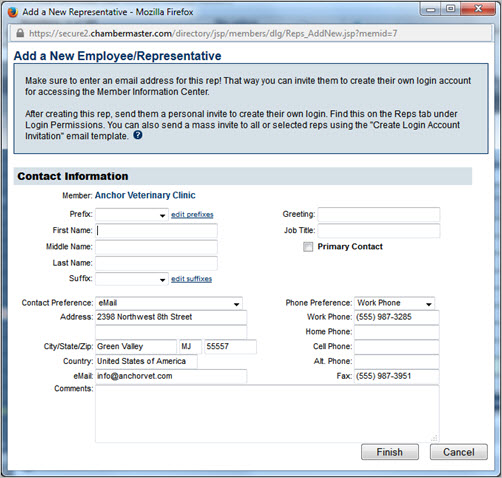
Figure: "Add a New Representative" screen
Note: Alternatively, you can add a new rep by selecting "Representative" from the Add button in the top tool bar. Warning: If the Rep name already exists on the same or a different member, a warning message will appear that displays the name of that member. You may continue on and create the rep if desired.| Contact Field | Description |
|---|---|
| Primary Contact: | Selecting the Primary Contact checkbox will make this the primary contact representative for the member. |
| Contact Preference: | Select the preferred contact method for this rep. Email, Fax, Mail, Phone or No Communication. See How is the "Contact Preference" Field Used on the Reps Tab? |
| Email: | Note that the email address listed here by default is the email address provided on the General tab. This can be edited to contain rep's individual email if desired. |
| Greeting: | Specify the common name used by this individual. See also What is the Greeting field used for? |
Modify Contact Information for a Rep
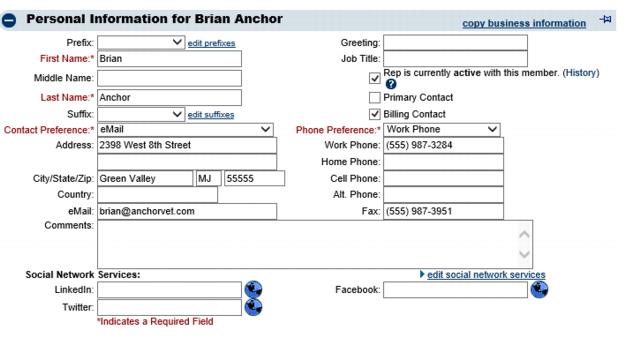 Figure 2-2: Rep tab - Personal Information area
Click copy business information to copy all contact information from the General tab to this rep. All fields are copied which include the phone numbers and email address.
Click the History link to view the participation activity of this rep.
Figure 2-2: Rep tab - Personal Information area
Click copy business information to copy all contact information from the General tab to this rep. All fields are copied which include the phone numbers and email address.
Click the History link to view the participation activity of this rep.
More Info on Personal Information Fields
Contact Preference: Select the preferred contact method for this rep. eMail, Fax, Mail, Phone or No Communication. See FAQ – “How is the Contact Preference used on the Reps tab?”
Comments: Comments are viewed only by staff who access this page. This cannot be viewed by the member/rep.
Greeting: Specify the common name used by this individual. See What is the Greeting field used for?
Rep is currently active with this member: When selected, this rep will be included whenever “active” reps are selected. This checkbox should be de-selected when the rep no longer is participating in membership. This checkbox may be manually de-selected here but may automatically de-selected when the member is dropped through selections made at that time.
Primary Contact: When selected, this rep will be included whenever “primary reps” are selected. Often when sending emails, creating lists, sending invitations, etc. there is an option to select the “primary rep”. Only one primary rep may be designated.
Billing Contact: When selected this rep will be included whenever “Billing reps” are selected. Billing transactions typically are addressed to the “Billing rep”. See information on “Edit Billing Contact”.
Send email to rep(s)
1. |
On the Reps tab, click the desired rep’s name in the List of Representatives area. The selected row will show in yellow. |
2. |
Hover over Send email and select Email with ChamberMaster / GrowthZone or Email with Outlook. See “Email Sending Options” for more information. |
3. |
If selecting Email with ChamberMaster / GrowthZone, complete the Send an email screen. To add an attachment, click Add/Remove Attachments and follow the directions on the screen. If selecting Email with Outlook, complete your own email screen and send using your own familiar steps. |
4. |
Click Send Email. |
1. |
On the Reps tab, click to select the check mark in front of the desired reps to be emailed in the List of Representatives area. |
2. |
Hover over Send email and select Email with ChamberMaster / GrowthZone or Email with Outlook. See “Email Sending Options” for more information. |
3. |
If selecting Email with ChamberMaster / GrowthZone, complete the Send an email screen. If selecting Email with Outlook, complete your own email screen and send using your own familiar steps. (These recipients will each be sent a blind carbon copy.) |
4. |
Complete the Send an email screen as desired. See Figure 2-5 in previous section. |
5. |
Click Send Email. |
Print label for a representative
Printing labels is a function you can do in multiple places throughout the software. The Print Labels button on the Reps tab is used to generate a quick label to a particular representative.
1. On the Reps tab, click the desired rep’s name in the "List of Representatives" area. The selected row will show in yellow.
2. Click Print Labels.
3. Complete the Mailing Labels screen.
Note: The label data may be downloaded to a comma separated value file by selecting "Download Labels".
4. Click View/Print Labels.
5.From the File menu, click Print. Make desired selections and click OK.
Web Display Options for a rep
4. |
In Setup, under Member Options, click Define Default Rep Preferences. |
These defaults will apply to all new reps you create with the exception of reps added via the Membership Application. Setting these defaults will not change the display preferences of current reps.
|
An individual rep’s preferences can be changed anytime. See Determine what rep info is seen in the Member Information Center |
Modify Group Participation
1. |
On the Reps tab, click the desired rep’s name in the List of Representatives area. The selected row will show in yellow. |
2. |
Click Join a Group in the Group Participation area. |
3. |
Click the desired group name in the Choose Groups list. |
4. |
Click the top double-headed arrow to move the desired group to the Selected Groups list. |
5. |
Click Continue. |
1. |
On the Reps tab, click the desired rep’s name in the List of Representatives area. The selected row will show in yellow. |
2. |
Click to select the check box in front of the Group Name that you wish to remove. |
3. |
Click Remove Rep from Selected Groups. |
4. |
Click OK. |
1. |
On the Reps tab, click the desired rep’s name in the List of Representatives area. The selected row will show in yellow. |
2. |
Click the name of the group that you wish to disable for this rep. |
3. |
Click to select the Disable in this group checkbox. |
4. |
Click Close. |
Impersonate a representative in the Member Information Center
Staff may “impersonate” a representative in order to see what the rep would see in the Member Information Center and perform tasks on their behalf.
Assign login permissions to a rep
It is best practice to assign a unique login and password to each individual rep that they will use when accessing the Member Information Center. Once logged in, they will have ability to view and perform specific functions based on the permissions that are assigned to them.
Rep Login Permissions
Reps may be limited in what they can access in the Member information Center using permission assignments. Permissions exist to allow members to pay bills, change their company profile, post deals or jobs, view reports, modify their own information, and other. These permissions may be grouped together in a permission set.
Permission sets are a named group of individual rights that are granted to a rep.
Using the automatic inherited rights assignment that is based on the role assignment of Primary, Billing, or Standard may be all you need.
Four permission sets are created by default but others may be created as needed. Click a section below to learn more.
Inherited or Custom Permissions
For many users, the automatic inherited rights will be all that is ever needed to manage the permissions needed for your members to access the Member Information Center.
Watch a video describing how inherited permissions work ![]()
Inherited Permissions
Default assignments are based on the role assignment checkmarks in the Personal Information section on the Members > Reps tab.
1. Click Members in the left-hand menu.
2. Select the desired member from the drop-down menu.
3. Click the Reps tab.
4. Select the desired role assignment in the Personal Information area.
5. Click Save.
6. Unless the rep has been assigned a custom permission, the automatic inherited assignment will be applied as shown in chart below.
Chart – Automatic Inherited permissions based on role assignment checkbox
Assign a Custom Permission
If the default permission sets of Primary, Billing and Standard are not sufficient, any rep may be assigned a custom permission set.
1. Create and assign a custom permission set.
2. Once a custom set is assigned, your override will be maintained. Changes to the role assignment checkbox will no longer change the permission to the inherited permission set.
Figure: Sample of how a custom permission set assignment appears
3. If automatic inheritance is desired instead of the custom permission set, change the permission set back to the default set that should be inherited. This rep will resume the automatic inheritance.
Figure: Sample of how inherited permission sets appear
Note: If you have Custom Set assigned to your reps and you are not sure why, watch this video – starting at 2:51 to hear an explanation of how to manage these sets that were imported after 2/21/2014 due to rep permission changes that happened.
Specific Rep Permissions
Reps may be limited in what they can access in the Member information Center by using permission assignments. These individual permissions are then grouped together and saved as a permission set and then assigned to a rep.
Definition of drop-down permission options:
Permission Checkboxes
The checkbox must be selected in order to allow any permissions in this section. Removing the checkmark from Member Info would remove all access to the areas in that section. For example, "Member Info" must be selected to allow any permissions in this section.
Permission Options
Allow Login to MIC
When selected, this enables the rep to successfully access the Member Information Center if proper login credentials are provided. If this is de-selected, the attempt to login will display a message “The Account has been disabled.”
Allow Event Registrations
When selected, this enables the rep to register for events using their login credentials on any event with registration available on the public website. Reps with this selection would not be required to login to the Member Information Center in order to register for events.
If there is a need to keep a representative from accessing the Member Information Center but still register for events, this selection is enabled and “Allow Login to MIC” is de-selected. Rarely is “Allow Event Registrations” de-selected.
Find Members
If searching for members should be allowed, set selections as follows:
If searching for members should not be allowed, set selections as follows:
Details of what may be viewed and accessed within the member search is controlled on a global level under Setup->Member Login Area Options and Settings.
Member Info
Webpage Info
Advertising
Reports
User Manuals
User Manuals – grants access to a PDF file created to assist members in using the Member Information Center. Applicable to version 1.0 of the Member Information Center only.
Default Permission Sets
Four permission sets are available by default but others may be created as needed. These permission sets may also be modified to fit your specific needs but they may not be deleted.
One additional set may appear in your list of permission sets:
Managing Rep Permission Sets
Create a Permission Set
1. Click Setup in the left-hand menu.
2. Click Manage Permission Sets in the Member Options area.
3. Click New Permission Set.
4. Type the name of the new permission set in the Permission Set Name: field.
5. Select desired permissions. Note: If individual items are enabled, make sure to also select the checkbox for the heading of that section.
6. Click Save Permissions.
Note: The maximum permissions available here are controlled under Setup->Member Login Area Options and Settings.
Delete a Permission Set
When deleting a custom permission set, the rights assigned to a rep will be reverted back to their inherited permissions.
1. Click Setup in the left-hand menu.
2. Click Manage Permission Sets in the Member Options area.
3. Click the x at the end of the row of the desired permission set to be deleted.
4. Click OK to the warning message.
5. The permission set is now deleted.
Assign a Permission Set
1. Click Members in the left-hand menu.
2. Select the desired member and click the Reps tab.
3. Select the desired rep.
4. Scroll to the bottom of the screen and open the “Login Permissions for …” area.
5. Click View and Manage Permissions.
6. Click OK to acknowledge that changes made to a permission set will apply to all reps assigned to that set and not just this individual rep
7. Make desired changes to the set or create and assign a new set to this individual.
8. Click Save.
Reporting on Assigned Permission Sets
A list of the assigned permissions sets is available when running the custom rep report.
1. Click Reports in the left-hand menu.
2. Type “custom” in the Report Finder Search field. Click Search
3. Click the green arrow in the Reports window to the right of the Custom Representative Report.
4. Click the category where the desired field is located in the list of Available Fields.
5. Click the check box in front of the desired fields, making sure to include the Rep Permission Set field under the Rep Contact Information category.
6. Continue following standard instructions for creating a custom report.
7. The report will display the assigned permission set.
Setting Maximum Permissions
1. |
Click Setup in the left-hand menu. |
2. |
Click Member Login Area Options and Settings. |
3. |
Open the Menu Items & Permissions area. |
4. |
Enable and disable desired selections to be available as possible options in your permission sets. |
5. |
Click Save Permissions. |
Custom Links 1, 2, 3 – These 3 sections can be named whatever you desire, creating a custom set of selections for members in the Member Information Center. Click Add/Edit Custom Links to add links that your member can access. Click Edit Section Headings to change the title from Custom Links to a name of your choice. |
Note: View and modify the permissions assigned to an individual rep by accessing the Login Permissions area in the Members->Reps tab. The available permissions that may be assigned to a rep are controlled by the settings under Setup > Member Login Area Options and Settings.
Assign a permission set to your rep
Determine what rep info is seen in the Member Information Center
Selections inside the Member Information Center v3 or greater control what other members see inside the Member Information Center about that representative.
View a video the shows what rep information shows to members and the public
Modify What is Seen by Other Members Inside Member Information Center
1. Access the Member Information Center logged in as (or impersonating) that rep. The representative has control over these selections if they have either the Employees/Reps permission or the Individual Profile permission. See Rep Permission for more detail.
2. Select Personal Information from the Account Settings menu. (MIC v4)
Note: Select My Personal Info under the Account menu (MIC 3)
3. Make desired changes.
4. Click Save.
Modify Representatives
Rep Login, Name, and Password
When Are Rep Logins and Passwords Created?
Reassign Rep
1. |
On the Reps tab, click the check box in front of the desired rep’s name in the List of Representatives area. |
2. |
Click Reassign Selected Reps. |
3. |
Click Assign to a different member or Assign to no member [Community Member]. See “Community Member” for more information. |
4. |
Click Continue. |
5. |
If Assign to no member [Community Member] was selected, the task is complete. If Assign to a different member was selected, click the desired member in the Member Look-up screen. |
6. |
Click Continue. |
Remove/Inactivate a Rep
Inactive status is reserved for a rep who is no longer acting as a representative for the member. The rep’s information and history will be retained but there is a separate distinction given to them in reports and lists. Removing a rep should be limited to a rep that was created by mistake. History and all reference to this rep would be removed.
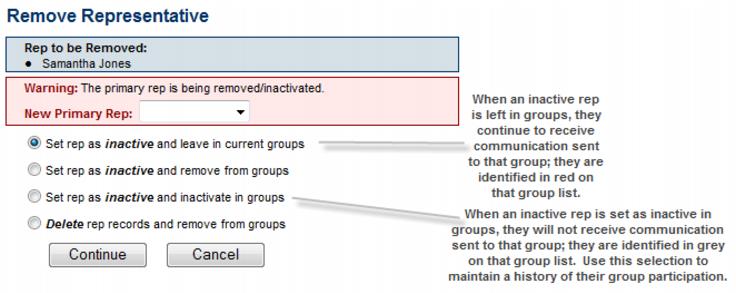 Figure 2-4: Remove/Inactivate rep
Figure 2-4: Remove/Inactivate rep
Reactivate a Rep
The rep may need to be reassigned to groups if the rep was originally removed from groups when inactivated.
Note: Representative History will keep track of the members that this rep has been assigned. To view the history, locate the rep under Members->Reps tab. Open the Personal Information area and click History which is located after the “Rep is currently active with this member” checkbox.
Add custom fields for a rep
For information on Custom Fields, please click here: Custom Fields
Manage a Member's Online Listings
Edit Member Public Displayed Contact Information
1. |
On the Web tab, edit the fields in the Web Contact Information area. (only available if the Use Company Information check box is cleared.) |
2. |
Click Save. |
Edit Member Public Display attributes
1. |
On the Web tab, select the check box in front of the desired attribute. |
2. |
Click Save. |
Edit Member Public Description
Information displayed in the Web Descriptions / Text Content area will be displayed on the Member Information page for Basic and Enhanced listing participants. Different options are available for Enhanced listing vs. Basic listings. See Select Basic or Enhanced Listing for more information.
Web Descriptions and Text Content Fields
Description: Up to 200 characters of description may be typed; will be displayed on the Member Info page (1600 characters with Enhanced listing)
Results Summary: Up to 200 characters of description may be typed; will be displayed in the online directory search results (available only with an Enhanced listing)
Hours of Operation: Up to 100 characters describing hours of operation may be typed; will be displayed on the Member Info page.
Driving Directions: Up to 200 characters giving driving directions may be typed; will be displayed on the Member Info page.
Additional Bulleted Description Up to 5 descriptive words or phrases may be typed with a maximum of 120 characters each; will be displayed on the Member Information page (available only with an Enhanced listing); The Bullet URL will allow the Bullet text to be hyperlinked to a website URL.
Keywords Up to 8 keywords may be typed with a maximum of 30 characters each; keywords are additional words that a consumer may use when searching the web site business directory (20 keywords with an Enhanced listing)
Note: Members may also modify this information in the Member Information Center.
Edit Web Descriptions and Text Content
Edit Member Public Photos and Images
Enhanced Package participants are able to add an image in the online directory search results, a company logo, photo gallery, video, and map. Images must be .jpg, .png or .gif.
Note: Members may also modify this information in the Member Information Center.
Note: Only those who have purchased the Marketing Package add-on or those with Premier or Pro edition will have the option to select the Enhanced package. See more on the “Software editions”.
Add a logo or Member Information page image
Add an icon to the search results
Add a map image
Remove a logo, photo, search results icon, or an uploaded map image
Change an existing logo, photo, search results icon, or an uploaded map image
Disable the search results icon
Edit Member Search Results Map Information
1. |
On the Web tab, click to deselect the check mark in front of Show on Business Directory. |
2. |
Click Save. |
1. |
On the Web tab, click Manually Set Coordinates and enter appropriate GPS coordinates or manually drag the map pin to the desired location. |
2. |
Click Save. |
1. |
On the Web tab, click Custom from the Addressed displayed on map pin drop-down list. |
2. |
Type the newly desired address information. |
3. |
Click Save. |
1. |
On the Web tab, select the desired Point of Internet Category and Point of Interest Sub-Category. |
2. |
Click Save. |
Select Basic or Enhanced Listing
There are three levels of participation in the online directory: Non-member, Basic Package, and Enhanced Package. The level chosen determines what selections will be available in the Web Participation Options area, the Web Description / Text Content area, and the Web Photos & Images area on the Web tab. The default level is the Basic Package but may be upgraded to Enhanced Package or downgraded to the Non-Member selection.
Note: The Enhanced Package is only available in the Pro or Premier Package, or to those who have purchased the Marketing Package add-on. Refer to http://www.chambermaster.com/pricingFeatures] for updated products and pricing.
Upgrade Web Participation Package to Enhanced
1. On the Web tab, click Upgrade to Enhanced. Note: If this member has previously been an enhanced member, skip to step #3.
2. Click the Web Participation arrow in the Web Participation Options area.
3. Select Enhanced Package.
4. Click Save.
Downgrade the Web Participation package from Enhanced to Basic or Non-Member
1. On the Web tab, click the Web Participation arrow in the Web Participation Options area.
2. Select Basic Package or Non-Member.
3. Click Save.
Set the Redirect Index
The Redirect Index indicates where a website visitor is directed when the Member Information Page URL is accessed. When the member is active, this selection should be left with the “blank” selection. The “blank” selection allows the member page URL to be accessed from any location (from the associations’ website or from other place that links directly to the member page.)
The Redirect Index is automatically set to 307-Temporary Redirect to Business Directory when a member is changed to Dropped status. This selection may then be changed to any other selection as desired while the member is in dropped status.
This is particularly useful so that dropped members do not continue to promote their Member Information Page as a website for their customers.
1. Click Members in the left-hand menu.
2. Click the Web tab.
3. Open the Web Participation area.
4. Select the desired Redirect Index from the drop-down.
5. Click Save.
Generate Member Info Page URL
1. |
On the Web tab, click Generate a URL to open this member’s informational page directly in the Web Participation Options area. |
2. |
Click Generate Link. |
3. |
Triple-click the generated link text to select it. |
4. |
Right-click the highlighted selection and select Copy. |
5. |
Click in the desired location, right-click and select Paste. |
6. |
Click Close Window. |
Manage Communications
Communication history for your members is automatically logged on the Communication tab of the member’s record when emails are sent. eReferrals are automatically logged as well. Phones calls can manually be added to the log. And when letters or fax output is printed you can include an entry in the history if you choose. Other actions also create an entry such as membership application approvals and invoices (Integrated Billing only).
From the members’ Communication tab, choose from five different selections on the New Communication drop-down that will automatically create an entry in the log –eMail with ChamberMaster / GrowthZone, eMail with Outlook, Log a Call or Note, Send an eReferral, and Notes and Follow-Up. The sixth selection, Print a label, generates a label specific to the selected member, but does not create an entry in the communication history.
Record a Phone Call or Note
The Log a Call or Note feature may be used for logging phone calls, face-to-face communication, notes written, miscellaneous communication sent, and any other note. Calls may be viewed on the Members → Communication tab and also in the Communication module where all members’ histories may be searched, filtered, and viewed together.
Steps: Log a Call or Note1. On the Communication tab of the desired member, click New Communication. 2. Click Log a Call or Note.
|
|
Date of Call |
Type the date that the communication occurred. The current date automatically displays but can be edited. Optionally, you may click the calendar icon and select the desired date. |
| Member Rep | Select the name of the member representative that communication was with. Clicking not in list will allow you to add another member representative to the database. |
| Association Rep | Select the staff person who communicated with the member. If the staff person is not in the list, they may be added by selecting Chamber Employees/Reps from the Setup menu prior to selecting Log a Call. |
| Task | Select a task item that indicates the nature of this communication. New task items can be created by selecting Add a New Task Type in the edit task options. These task items are then available as a Task item across all member records. The ability to add new task items is only available to staff with Administrator level permissions. |
| Subject | Type a subject for this call. The Subject is used as a title for this entry. Leaving this field blank results in a title of [not specified], and cannot be changed later. (Maximum characters = 100) |
| Notes | Type any detailed information regarding this communication. This information may be modified later. |
| Note: Communication history for all members may be searched by selecting Member Contact Report from the Communication menu. |
Send an Email
1. |
On the Communication tab, click New Communication and click Email with GrowthZone/ChamberMaster or Email with Outlook. |
2. |
If selecting Email with GrowthZone/ChamberMaster, edit the Send an Email fields. See Figure 4-3 and Table 4-2. If selecting Email with Outlook, complete your own email screen and send using your own familiar steps. See “Email Sending Options” for more information. |
3. |
Click Send Email. |
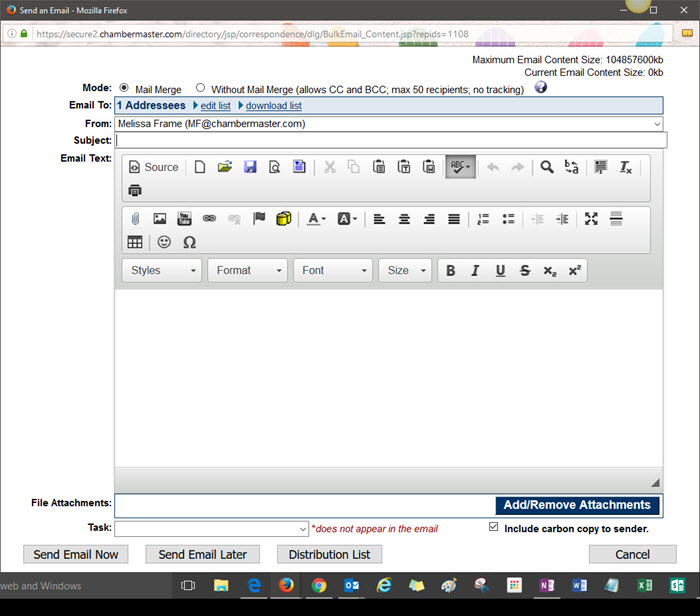
Create and send a letter or fax
Refer a member using eReferral
The eReferral is designed to accomplish two tasks with a single entry - getting desired member information to a consumer while letting the member know that they’ve been referred.
Pertinent consumer information is entered and then the eReferral tool is used to generate an email message or printout that includes the selected member(s) contact information in referral format.
You can then choose to pass along the consumer's information to the members you referred. Through a separate optional email message, your member(s) are informed that their business information was passed on to an interested consumer. In turn the consumer's information is provided to your members so they can, if they so choose, provide additional outreach to that consumer.
Why use eReferrals?
eReferrals allow you to show give your members' information to consumers when they ask for it. At the same time you can choose to send that consumer's information to your members giving them a lead.
Every eReferral is recorded allowing you to show your members the value that you are giving them. Each referral means you are pointing customers to their business.
Take for example, a consumer that calls and asks for a list of restaurants in your area. You enter their contact information in the eReferral screen. After selecting the Restaurant category members as your designated recipients, you click one button to email the detailed restaurant list with addresses, phone numbers, and web site address to the consumer. Then you click one additional button to send an email to the restaurant members with a message indicating that they have been referred. All these steps are handled under one screen.
If you don't want to send an email to your members that's no problem. You can still record that you referred a member to them so they can see or be shown the added benefit of their membership with your association.
Send and Record an eReferral
Details
Change Default eReferral Settings
Create a reminder
Follow-up reminders may be specified for any communication history item which will display as a Reminder in the Task List on the designated date. Follow-Ups may be designated for another staff member to complete by selecting the desired Rep on the Follow-Up entry.
Add a Follow-up to an existing entry
Create new entry and follow-up at the same time
Print a single label
There are multiple places throughout the software to create and print labels for a single member, however, if Print Label is selected on the Communication tab the process is streamlined because the member and it’s representatives are already selected for label output.
Print a label(s)
1. On the Communication tab of the desired member, click New Communication and select Print Mailing Label.
2. Click the check box(es) in front of the desired Addressees.
3. Complete the rest of the Mailing Labels screen. See Figure 1.
4. Click View/Print Labels.
5. The desired output will display on the screen. On the File menu, click Print.
6. Click to select the desired printer and click Print.
7. Click the Close button.
8. Click Close.
Download label information
1. |
On the Communication tab, click New Communication and select Print Mailing Label. |
2. |
Click the check box(es) in front of the desired Addressees. |
3. |
Complete the rest of the Mailing Labels screen. |
4. |
Click Download Labels. |
5. |
Follow the prompts on your screen to either open or save the Comma Separated Value (.csv) file. If the data is displayed immediately, you may wish to select Save from the File menu to ensure this data is available for viewing at a later time. |
Manage Account Information
Check Current Balance
The General Information area on the Account tab contains standard account settings such as renewal month, billing contact, billing notes, preference for output and a field displaying an automatically updated balance
Checking the current balance
The Current Balance displays the sum of all invoices and payments recorded. Balances displayed in red indicate an amount owed. Balances displayed in black indicate payments that meet or exceed current invoice totals.
Voluntary fees, if any exist, will not be included in the Current Balance but will display separately next to the balance amount.
(QuickBooks Integration only) Balances will display the word UNKNOWN when integrated with QuickBooks but an update of the balance has not taken place yet. Click Refresh QuickBooks data to update the account balance for this member. The connection to QuickBooks must be functioning properly for the balance to refresh.
Edit Renewal Month
Renewal month is the month that the member begins their membership term with you. It is also used when selecting which members should be included in the invoice batch – select members by renewal month.
Note: Each fee item may also have a designated Renewal Month making it so you can invoice the membership fee on a particular month and other recurring fees on another month. This field is only setting the default value for their account.
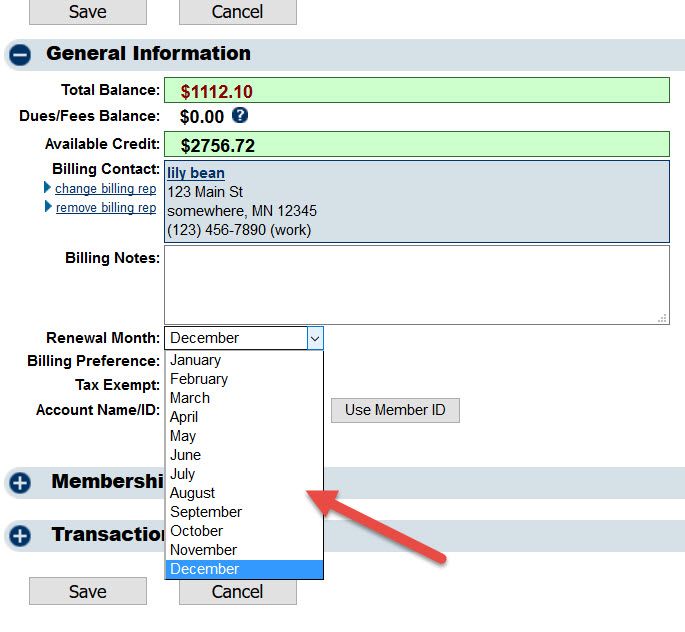 Figure: Account tab – Billing renewal month drop down list displayed
Figure: Account tab – Billing renewal month drop down list displayed
Edit Billing contact
Note: The Billing Rep (or Contact) is the individual that will receive invoices and receipts by default. The address on the Reps tab for this individual is the address that the bill will be sent to by default.
If No Rep is Currently Selected
1. On the Account tab, click select a billing rep in the General Information area.
2. Click the desired rep name in the Select a member representative list box and then click Continue.
Note: If the desired rep is not listed in the Select a member representative list box, you may add a rep to this list by selecting Add a New Rep on the Reps tab.
Change a Selected Rep
1. On the Account tab, click "change billing rep" in the General Information area.
2. Click the desired rep name in the Choose a representative list box and then click Continue.
Remove a Rep
1. On the Account tab, click "remove billing rep" in the General Information area.
Notes and Tips:
Change a Selected Rep 2
1. |
On the Account tab, click change billing rep in the General Information area |
2. |
Click the desired rep name in the Select a member representative list box and then click Continue. |
1. |
On the Account tab, click remove billing rep in the General Information area. |
Setup automatic recurring credit card or ACH billing
You can allow your members to save their payment information for re-use and you can setup their dues billing to use that saved information as well.
How It Works
With stored payments enabled, members who are paying online for membership or simply an event registration will have the option to save their credit card information. The next time they need to make a payment they can select a saved card and that will save them the time spent entering that information. All credit card information is stored within Authorize.Net's Customer Information Manager (CIM) which provides a secure method of storing credit/debit card or bank account information.
As an added benefit with saved cards/bank accounts enabled your staff can setup a member's account to automatically bill their saved card for their membership dues.
Requirements
Setup
Membership Fees and Dues
The Membership Fees and Dues area is where you schedule the fees that will be invoiced for your members. This area lists recurring and one-time fees and dues that have not yet been invoiced or are invoiced on a regular basis. One-time fees will not display here once they have been invoiced. New fees and dues may be added to a member’s account by selecting Assign Fee Items.
Add a New Fee or Due to a Member
Note: The Next Billed column in the Membership Fees and Dues area reflects the name of the monthly batch that this fee/due will be included in or already has been included in. This column will automatically display the next billing month when the current date passes that month. For instance, if the current date is February 2011 and a fee/due is set to be billed in February 2011, the Next Billed column will display February 2011 until March 1, 2011; then it will automatically switch and display February 2012. To see if a particular fee/due has been billed, refer to the transactions displayed in the Transaction History area.
Remove or Edit a Fee or Due for a Particular Member
1. |
On the Account tab, click the check box in front of the fee/due in the Membership Fees and Dues area that you desired to remove. |
2. |
Click Remove Selected Fee Items. |
1. |
On the Account tab, click the Name of the fee/due that you wish to edit. |
2. |
Edit the Edit Member Fee Items screen. |
3. |
Click Save & Exit. |
Assign Fee with Start and Stop Date
Note: This applies to users with Plus Edition or greater
While creating or modifying a Fee Item assignment on a Member’s account, a Status of Active in Date Range may be specified. This will allow a start date and expiration date to be assigned to this particular Fee Item.
In the figure below, a Membership Plus Pak fee of $10 will be billed each month starting March 2010 with the final billing in December 2010. The total amount billed for this fee item during the year 2010 would be $100.
Invoice a One-Time Item
One-time items may be invoiced one member at a time on their Account tab, or you may generate all one-time invoices together at the same time.
Create a Single One-Time Invoice
1. On the Account tab, ensure that the one-time fee has been added in the Membership Fees and Dues area. If not, click Assign Fee Items and add the one-time fee.
2. Click invoice now in the Frequency column for the desired one-time fee.
3. Edit the Invoice Options fields (see Figure 2 for QuickBooks integration example) or make desired changes to invoice fields (See Figure 3 for integrated Billing example). CQI Users Only: Ensure that the check box(es) in front of the desired invoice items are selected. You may click to select any or all one-time fees to be included on this invoice.
4. Click Create Invoice Now (CQI) or click Save (Integrated Billing). The invoice is automatically created at this time.
Viewing transaction history (QuickBooks using CQI)
Invoice Activity (QuickBooks integration only) Invoice Activity displays all invoices for this member by reading QuickBooks data (QuickBooks integration only). Invoices are not generated here but the list can be sorted, printed, or downloaded. With QuickBooks Integration you may need to click Refresh QuickBooks Data in order to view the current list of invoices.
Figure 5-18 Invoice Activity (QuickBooks integration only) Sort the invoice list 1. On the Account tab, click the heading of the desired column in the Invoice Activity area. The screen will refresh and be sorted in ascending order according to the selected column. With QuickBooks integration, you may wish to update the invoice list by selecting Refresh All Invoices/Payments at the bottom of the screen or by clicking Refresh QuickBooks Data at the top of the screen. Print the invoice list 1. On the Account tab, click Print Invoice List in the Invoice Activity area. 2. The desired output will display on the screen. On the File menu, click Print or click Print at the bottom of the screen. 3. Click to select the desired printer and click Print. 4. Click Close. Download the invoice list 1. On the Account tab, click Download Invoice List in the Invoice Activity area. 2. Follow the prompts on your screen to either open or save the Comma Separated Value (.csv) file. If the data is displayed immediately, you may wish to select Save from the File menu to ensure this data is available for viewing at a later time. Payment Activity (QuickBooks Integration only) With QuickBooks Integration you may need to click Refresh QuickBooks Data in order to view the current list of payments. If the member has never been created in QuickBooks, member synchronization must happen first. See Chapter 5, “Manage Account Information” - - General Information, Synchronization for more information. Payment Activity displays all payments for this member by reading QuickBooks data (QuickBooks integration only) or from the integrated billing program. Payments are not entered here but the list can be sorted, printed, or downloaded.
Figure 5-19 Payment Activity (QuickBooks integration only) Sort the payment list With QuickBooks integration, you may wish to update the payment list by selecting Refresh All Invoices/Payments at the bottom of the screen or by clicking Refresh QuickBooks Data at the top of the screen. 1. On the Account tab, click the heading of the desired column in the Payment Activity area. The screen will refresh and be sorted in ascending order according to the selected column. Print the payment list 1. On the Account tab, click Print Payment List in the Payment Activity area. 2. The desired output will display on the screen. On the File menu, click Print or click Print at the bottom of the screen. 3. Click to select the desired printer and click Print. 4. Click Close. Download the payment list 1. On the Account tab, click Download Payment List in the Payment Activity area. 2. Follow the prompts on your screen to either open or save the Comma Separated Value (.csv) file. If the data is displayed immediately, you may wish to select Save from the File menu to ensure this data is available for viewing at a later time.
Transaction History (integrated Billing only)
Transaction History displays all invoices, payments, credits, and sales receipts from integrated Billing. New invoices, sales receipts, payments, and credits may be created here by those with Finance or Administrator permission.
Sort the Payment List
1. On the Account tab, click the heading of the desired column in the Transaction History area. The screen will refresh and be sorted in ascending order according to the selected column. Click the column title again to sort in descending order.
Filter the Transaction History view
1. On the Account tab, click the arrow in the View dropdown list. Select the desired view selection.
2. Click more… to view transaction from a different date range.
View Individual Member Stats
Event Activity
As the Guest List in the Events module is updated to include registered member representatives, the Event Activity list on the Stats tab will automatically reflect their attendance. Only those with a status of Registered will appear in the Event Activity list. If their name shows in the Actual Attendees column, that means that they were checked off as actually attended under Events-Guest List- view/edit attendance list or checked off as attended using the app for staff.
Billing
1. |
On the Stats tab, click Billing (if not already open). If Billing is already open, clicking it will close the selection. |
2. |
Click A/R History. |
3. |
You may view the report or also print the report by selecting Print. Then from the File menu, click Print. Make desired selections and click OK. |
1. |
On the Stats tab, click Billing (if not already open). If Billing is already open, clicking it will close the selection. |
2. |
Click A/R History. |
3. |
You may view the report or also download the report by selecting Download Report. Follow the prompts on your screen to either open or save the Comma Separated Value (.csv) file. If the data is displayed immediately, you may wish to select Save from the File menu to ensure this data is available for viewing at a later time. |
Other Individual Member Reports
The Member Profile report will allow staff to view and print information associated with a member’s account. The report will vary in size depending on the selections made.
View/Print the Member Profile Report
1.On the Stats tab, click Other Reports (if not already open). If the Other Reports is already open, clicking it will close the selection.
2. Click Member Profile.
3. Click to select the desired check box(es).
4. Click View/Print Report. You may view the report or also print the report by selecting Print from your browser software. Make desired selections and click OK.
View/Print the Member Benefit Report
1. On the Stats tab, click Other Reports (if not already open). If the Other Reports is already open, clicking it will close the selection.
2. Click Member Benefit.
3. Click Print Report if desired.
Individual Rep Logins
Password protected access to the Member Information Center is available* to each individual rep.
A login for each rep provides opportunity to limit permissions based on login name, giving more permission to certain reps and less to others. Other advantages exist as well, such better tracking and more opportunities for participation in features such social interaction.
Case Study
The member Ace Hardware who has three reps listed on the Reps tab would have three logins associated with their account.
How to Know if Your Rep Has a Login Assigned
1. Click Members in the left-hand menu.
2. Click the Reps tab.
3. Scroll to the bottom of the screen. Open the section titled “Login Permissions for...”.
4. Look to see if there is a Login Name listed.
5. If not you can send an invite to your rep so they can create their own login.
Creating Rep Login/Password
When Are Rep Logins and Passwords Created?
Sending a mass email invitation to create login account
Watch a video on how to send the "create account" email invitation.
Create a single login account
The following procedure will create a single login account for a member representative.
1. In the Members module, select the desired member from the Members drop-down list at the top of the screen.
2. Click the Reps tab.
3. Click the name of the desired rep so that they are highlighted.
4. Make sure the proper role is assigned to them under the Personal Information area: "Primary", "Billing" or neither of these which would indicate a "Standard" role).
5. Scroll to the bottom and open the "Login Permissions" area.
6. Best Practice Method: If no login has been assigned yet, click "send them an invitation".
6. Alternate Method: If no login has been assigned yet, click "Create their login right now".
7. Click Send Email Now.
Joined Login Names
Prior to February 21, 2014, if a member or staff person had multiple logins, they could be combined (joined) so that one login and password would display a list of all databases where you had credentials. Essentially, this feature allowed you to join multiple accounts of a single individual together.
Joining Login Names Removed
What about staff logins previously joined?
What about member/rep logins previously joined?
Tip and Best Practice: To avoid seeing this screen and get quicker access to the database, members should use the login link that is located on their association’s website.
Hint: This screen above is trying to match identifying information that is listed under Setup->Organization Information. Members only need to provide enough information to be unique among all databases. For instance, if no other association has the same zip code in our database, then that is enough. Otherwise, more information must be filled out until it only matches one database.
Rep Login Permissions
Reps may be limited in what they can access in the Member information Center using permission assignments. Permissions exist to allow members to pay bills, change their company profile, post deals or jobs, view reports, modify their own information, and other. These permissions may be grouped together in a permission set.
Permission sets are a named group of individual rights that are granted to a rep.
Using the automatic inherited rights assignment that is based on the role assignment of Primary, Billing, or Standard may be all you need.
Four permission sets are created by default but others may be created as needed. Click a section below to learn more.
View and modify the permissions assigned to an individual rep by accessing the Login Permissions area in the Members->Reps tab. The available permissions that may be assigned to a rep are controlled by the settings under Setup > Member Login Area Options and Settings.
Inherited or Custom Permissions
Rep Permissions
Default Permission Sets
Managing Rep Permission Sets
Setting Maximum Permissions
Why Individual Rep Logins
Customers that joined us before the winter of 2011 will only have a single member login enabled (one login per member) unless rep logins have been intentionally been created for your reps.
View the logins that are already assigned. You can invite your reps to create their own login using a mass email or invite them one at a time.
Advantages to Individual Rep Logins
Note: Sample permission sets that may be assigned
Login Error Messages
Custom Fields (Members and Reps)
Custom Fields are designed to give ultimate flexibility in managing your data. When adding a custom field, you will create a database field that is available across all member records for tracking additional desired information.
Custom Member Fields
Note: Additional custom fields may also be created to use on individual representatives, event registrations and within your groups.
Custom Field Types
Text: Displays a field where text can be entered. Maximum size: 8000 characters
Boolean (True/False): Displays a check box that can be selected or cleared.
Date/Time: Displays a field where a date can be entered in many formats i.e. 9-7-06, 9-7-06, Sep 7 2006, Sep 7 06, 9/7/06 but once saved, will always display in the following format: 09/07/2006
Number - Integer: Displays a field where whole numbers may be entered. Maximum size: 10 whole numbers
Number - Decimal: Displays a field where numbers with up to 2 decimal values may be entered. Maximum size: 14 whole numbers, 2 decimal values
Drop Down List: Displays your designated list of options that may be selected.
Add a Custom Field
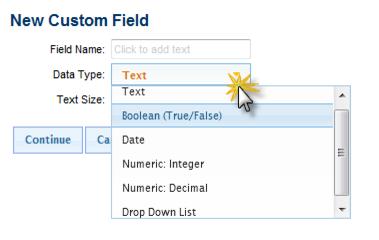 Figure 1-26 Add custom fields
Figure 1-26 Add custom fields
Figure 1-26a Sample Drop Down List custom field
Remove a Custom Field
Rename a Custom Field
Change the Sort Order for Custom Field Display
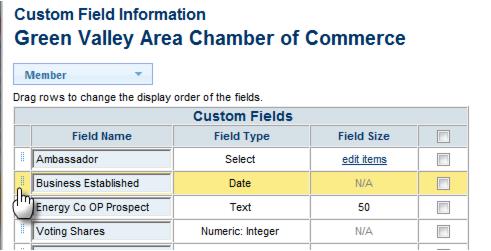 Figure 1-26b Click and drag the field to the desired location
Figure 1-26b Click and drag the field to the desired location
Member Management FAQ's
Find answers to the most commonly asked questions about Member Management on the FAQ page
Help Documentation
Browse the Member Management Table of Contents